최근 갤럭시탭 S8+ 테블릿PC를 구입하고 모든 생활에 잘 활용하고 있습니다. 갤럭시탭S8플러스의 경우 S펜으로 필기를 할 수 있다는 것이 아주 큰 장점인데요.
갤럭시S8+ S펜을 통해 필기한 내역을 핸드폰, 노트북PC에서 간편하게 동기화 해서 보고 싶었습니다. 휴대폰은 갤럭시S22와 테블릿PC는 갤럭시탭S8+로 모두 삼성제품을 사용하고 있어서 삼성계정을 통해 동기화에 큰 문제는 없었지요.
마지막으로 사용하는 PC에서도 동기화하기 위해 Microsoft Store에 들어가서 Samsung Notes를 검색해봤습니다. (참고로 노트북은 LG전자의 그램 노트북입니다)

마크로소프트 스토어에서 아래와 같이 삼성노트를 검색하면 정상적 검색이 됩니다. 선택을 진행해 주고요.
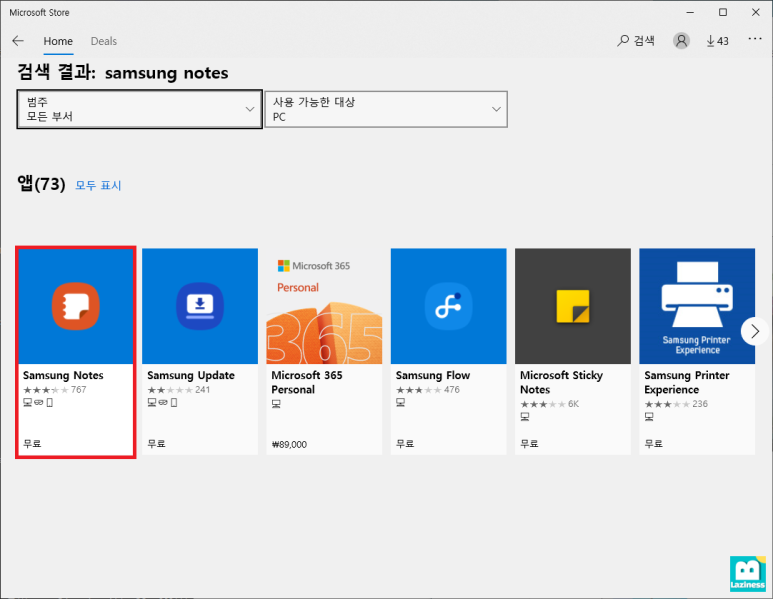
클릭을 하면 아래와 같이 앱에 대해서 세부적인 설명이 나오는데요. 설치 버튼이 없습니다. 이런!!

설치대신 위시 리스트 버튼 아래를 잘 보시면, "이 앱은 이 장치와 호환되지 않습니다"라고 나와있습니다. 이 말의 의미는, 삼성전자 노트북이 아니면 위 앱을 설치해서 사용할 수 없다는 이야기이죠!!
핸드폰도 삼성이고 테블릿PC도 삼성인데 노트북에서 사용하지 못하는게 아쉽습니다만, 열심히 구글링해서 방법을 찾아 봅니다.
늘 방법이 있기는 마련이죠!
삼성노트 설치
그래서 다른 브랜드의 컴퓨터에서 삼성노트(Samsung notes)를 사용할 없는 것은 아닙니다.
구글링해서 찾은 사이트인데요. 아래 사이트에 들어가서 Samsung notes를 다운로드를 받아 설치하면 다른 브랜드의 PC에서도 삼성노트가 사용 가능합니다.
Get the Samsung Notes Windows 10 app on any Windows 10 PC
If you've ever wanted to download the Samsung Notes application on your Windows 10 PC, now you have a chance, as XDA Senior Member ripped the APPX file.
www.xda-developers.com
위 URL로 들어가시면 아래와 같이 윈도우 10버전의 어느 PC에서든 삼성노트를 설치할 수 있는 파일을 다운로드 받을 수 있습니다.
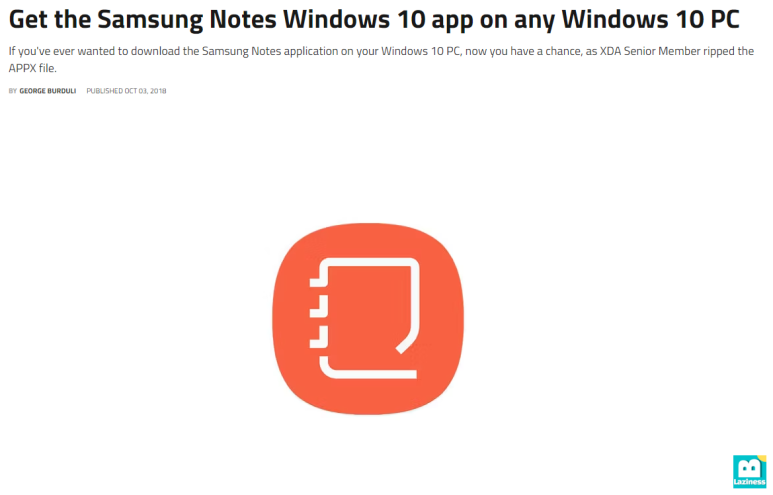
위 페이지에서 아랫쪽으로 스크롤을 내리면 빨간색으로 표시한 부분에 다운로드하는 링크가 있으니 이를 눌러주고요.
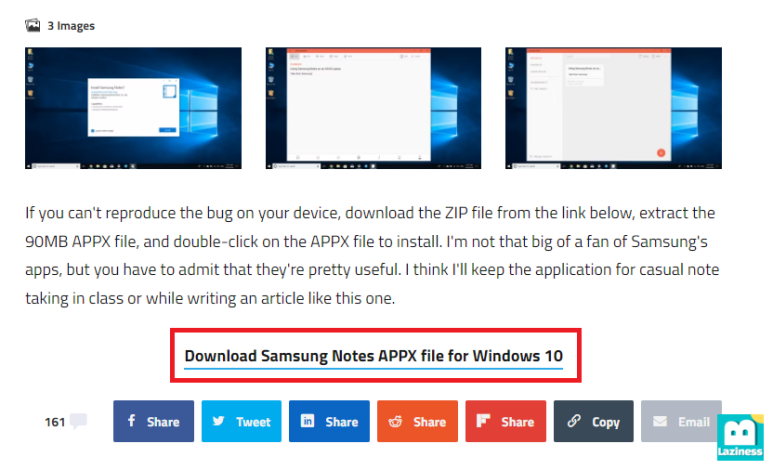
여기에도 광고가 달려있지만, 잘 피해서 아래에 있는 "Click Here to Start Download" 링크를 눌러줍니다.
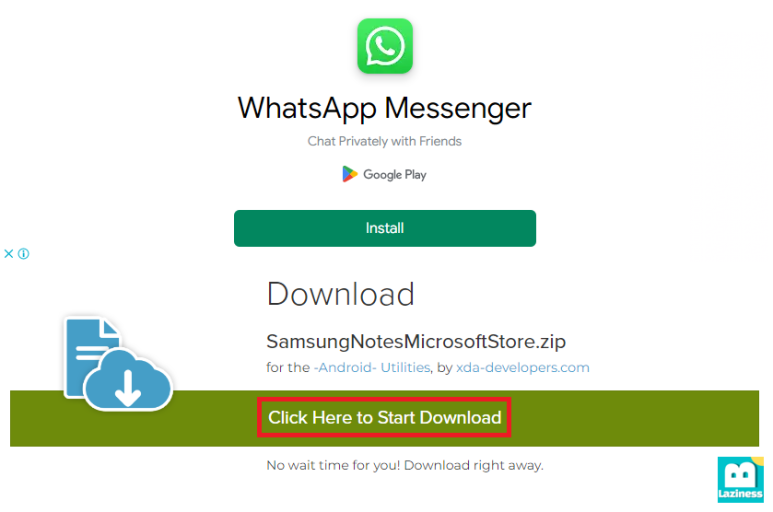
웹브라우저에서 실제 다운로드 되는 파일은 "SamsungNotesMicrosoftStore.zip"로 압축된 파일입니다.
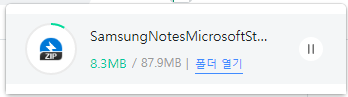
다운로드 압축받은 파일을 압축해제 하면, 아래에 보이는 SamsungNotesMicrosoftStore.Appx 파일이 나옵니다.
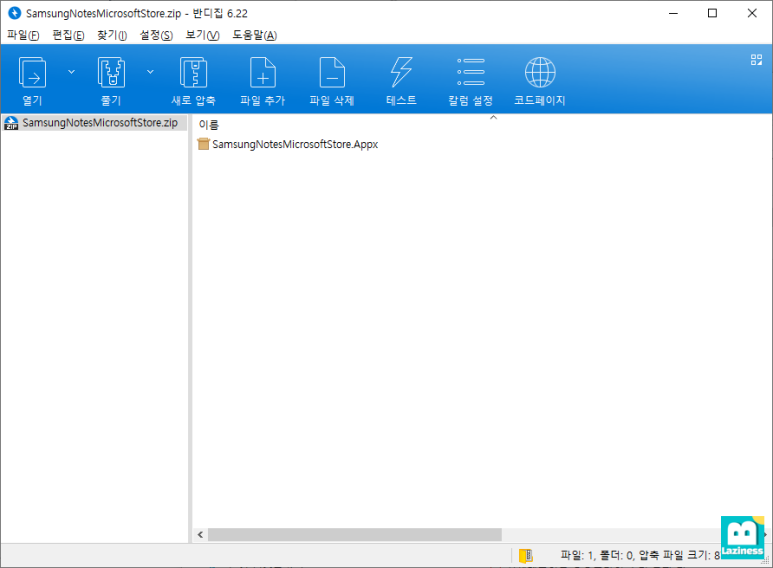
압축이 풀어진 파일을 더블클릭하면 바로 실행이 되며, 아래와 같은 알림창이 뜨는데요. "신뢰할 수 있는 Microsoft Store 앱"이라고 표시가 되니 걱정이 없습니다.
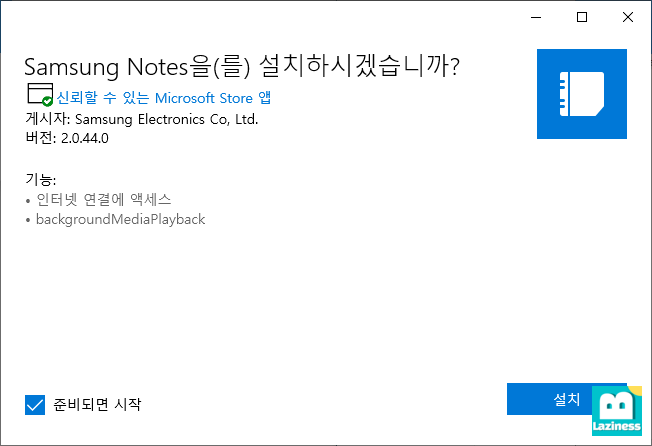
설치가 완료된 후 검색창에서 Samsung Notes를 찾아서 실행시켜 봅니다.
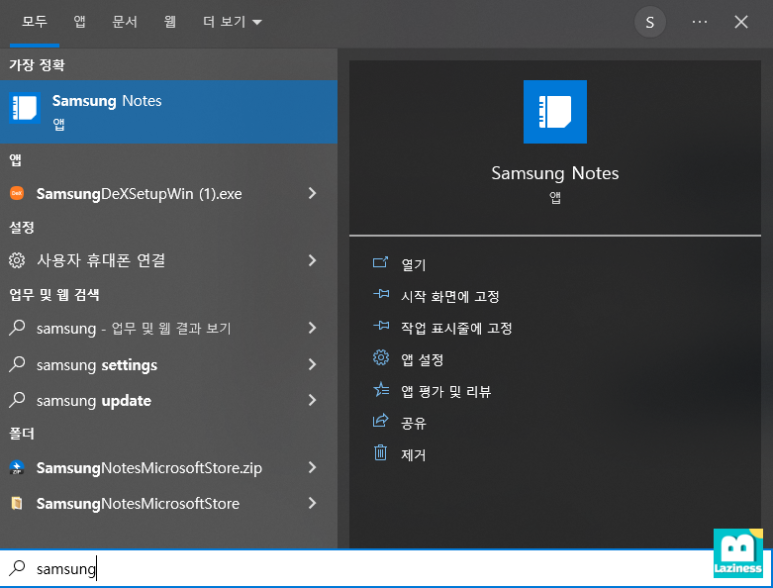
다른 경로를 통해 다운받은 설치 파일이지만, 설치한 후 아래와 같이 삼성노트가 잘 실행되는군요!
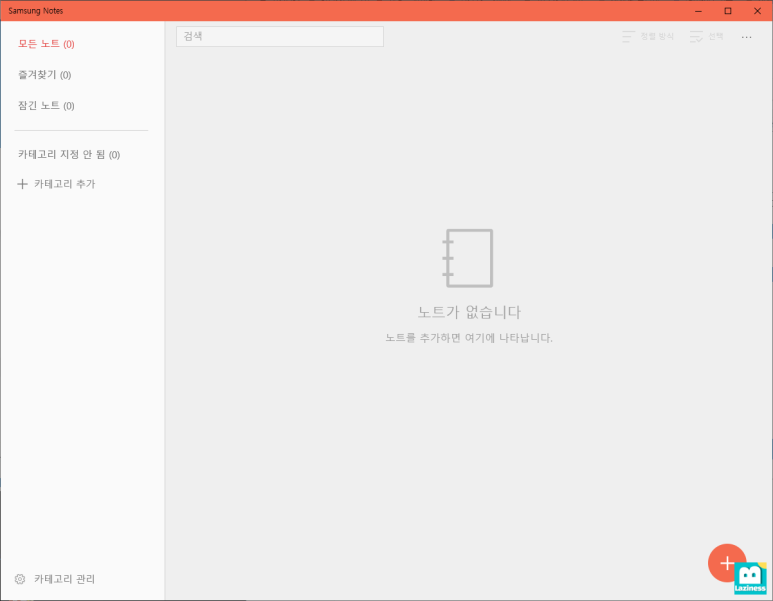
이제 설치 및 실행을 확인을 했으니 동기화 할 삼성계정으로 로그인을 해야겠습니다. 설정으로 들어가 삼성 클라우드 아래에 있는 "삼성 클라우드와 Samsung Notes를 동기화하려면 삼성 계정에 로그인하세요." 문구를 클릭합니다.

그럼 기존에 핸드폰과 테블릿PC에서 사용한 삼성계정으로 로그인을 진행하구요.
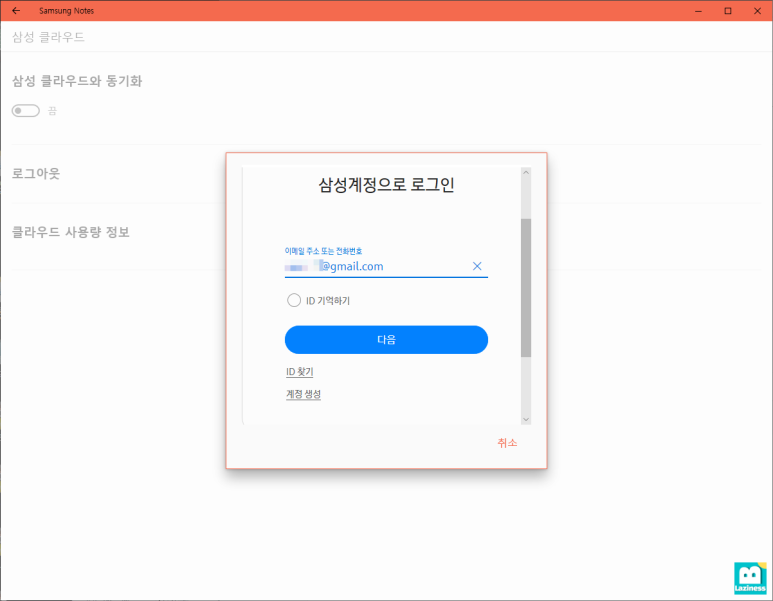

로그인할 때 2단계 인증을 거치도록 되어 있습니다. 계정에 대해 안전하게 확인하는 것이 좋은 습관이지요. 본인이 사용하는 모바일 장치로 인증번호 메세지가 가서 인증을 진행하면 정상적으로 로그인 및 삼성 클라우드 동기화가 켜집니다.

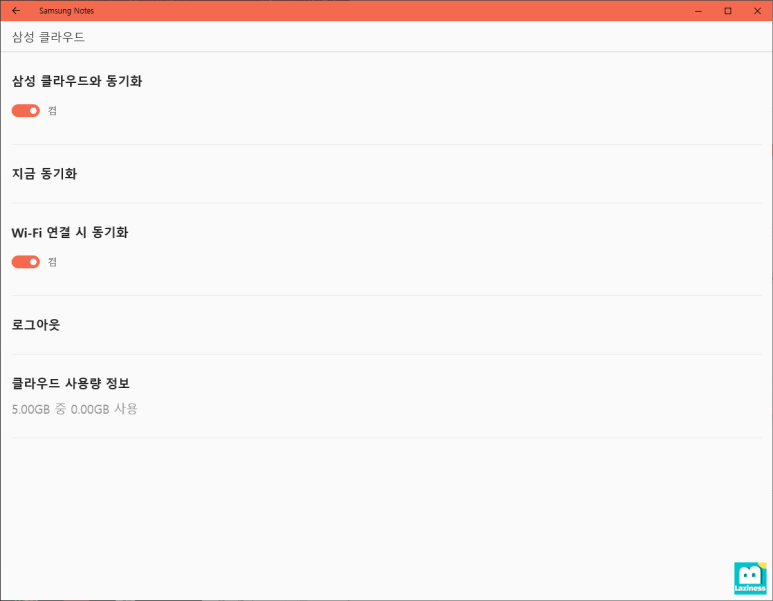
이제 삼성계정을 통해 동기화도 했으니, 노트 내용을 작성하고 다른 기기에 동기화 테스트를 해봅니다. 먼저 노트를 작성하기 위해 "새노트 작성"을 눌러줍니다.
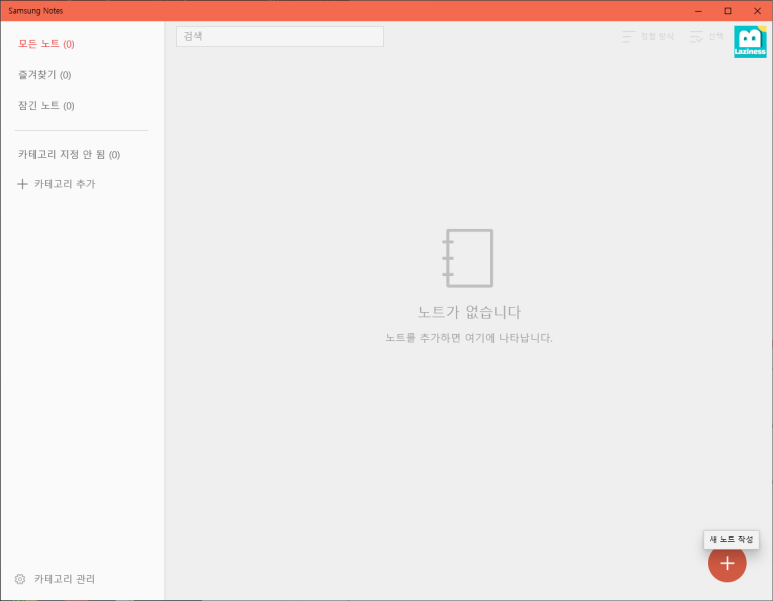
새 노트 작성을 누르면 마이크 권한 허용을 진행합니다. 아마도 삼성노트를 작성할 때 회의하는 목소리도 녹음도 할 수 있나봅니다.
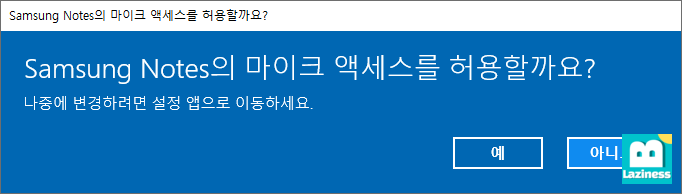
"노트 작성 테스트"라는 타이틀로 메모를 작성했습니다.
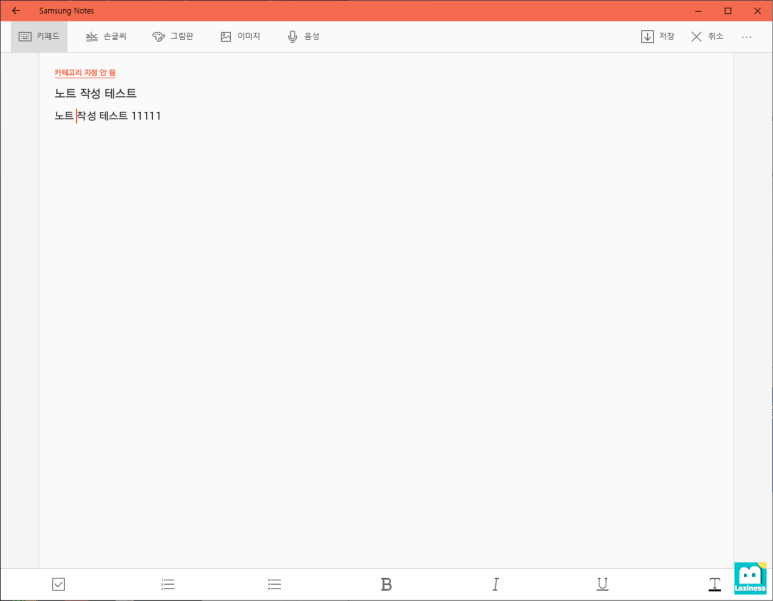
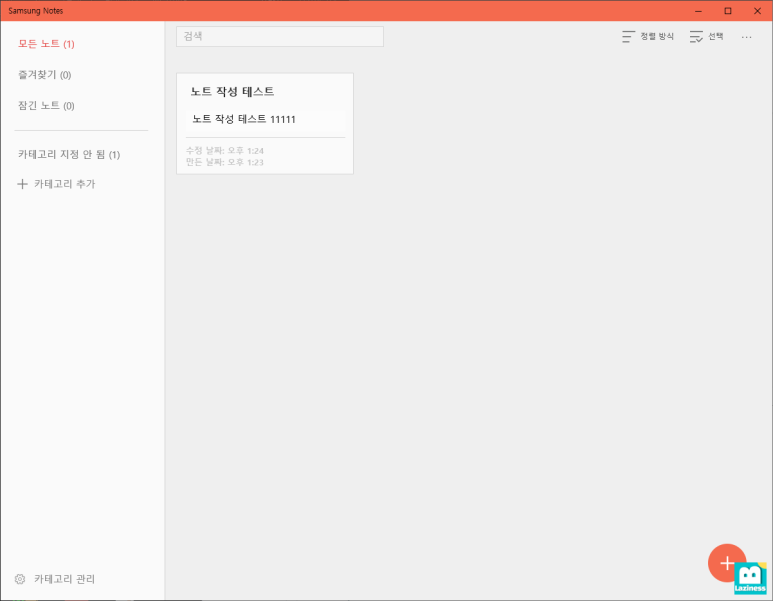
이제 갤럭시S22 휴대폰에서 제대로 동기화 되었는지 확인해봐야겠죠?
핸드폰 로그인 진행
먼저 삼성계정을 통해 삼성노트(Samsung notes)에 로그인 진행 한 후, 설정으로 들어가 PC에서 작성한 문서를 동기화하기 위해 맨위에 있는 "삼성 클라우드 동기화"를 눌러줍니다.
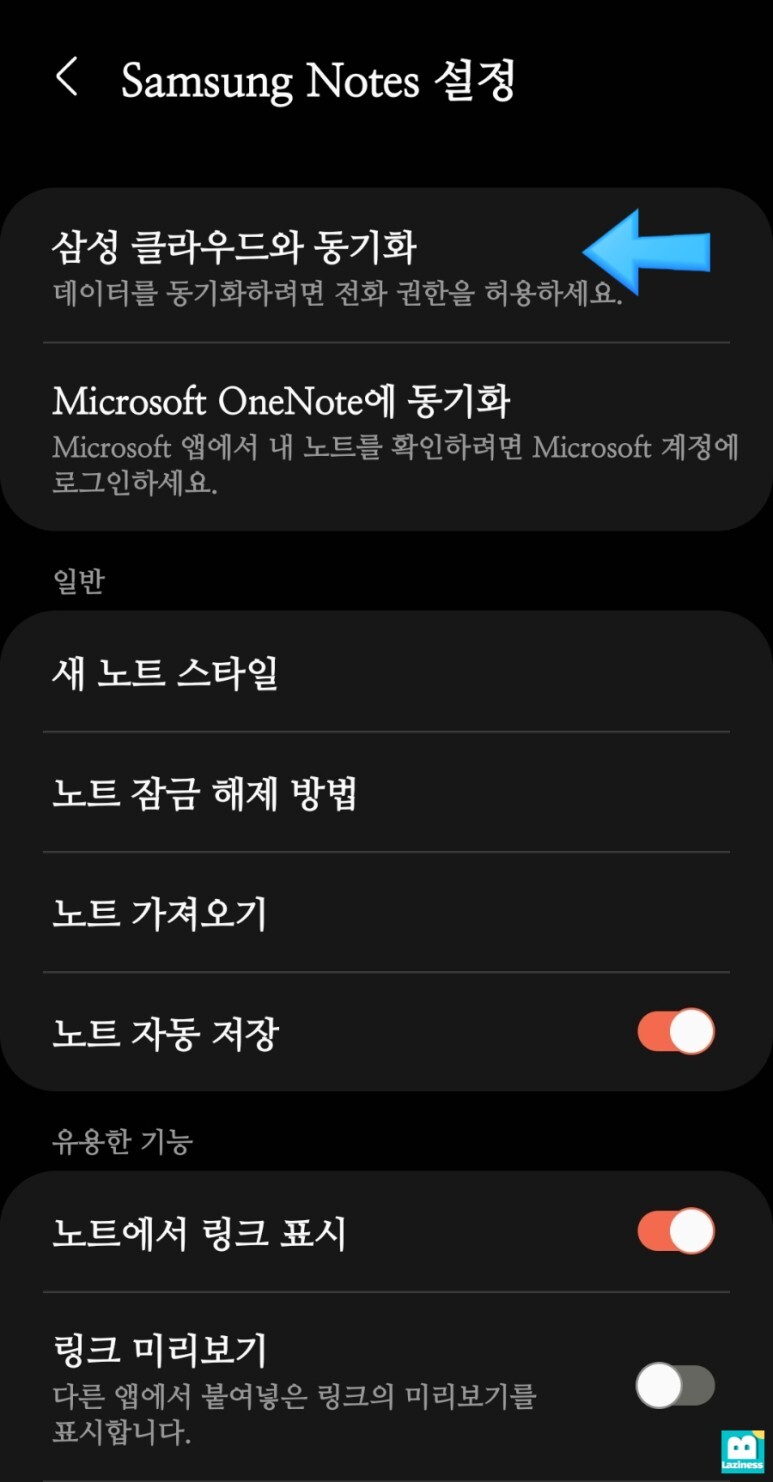
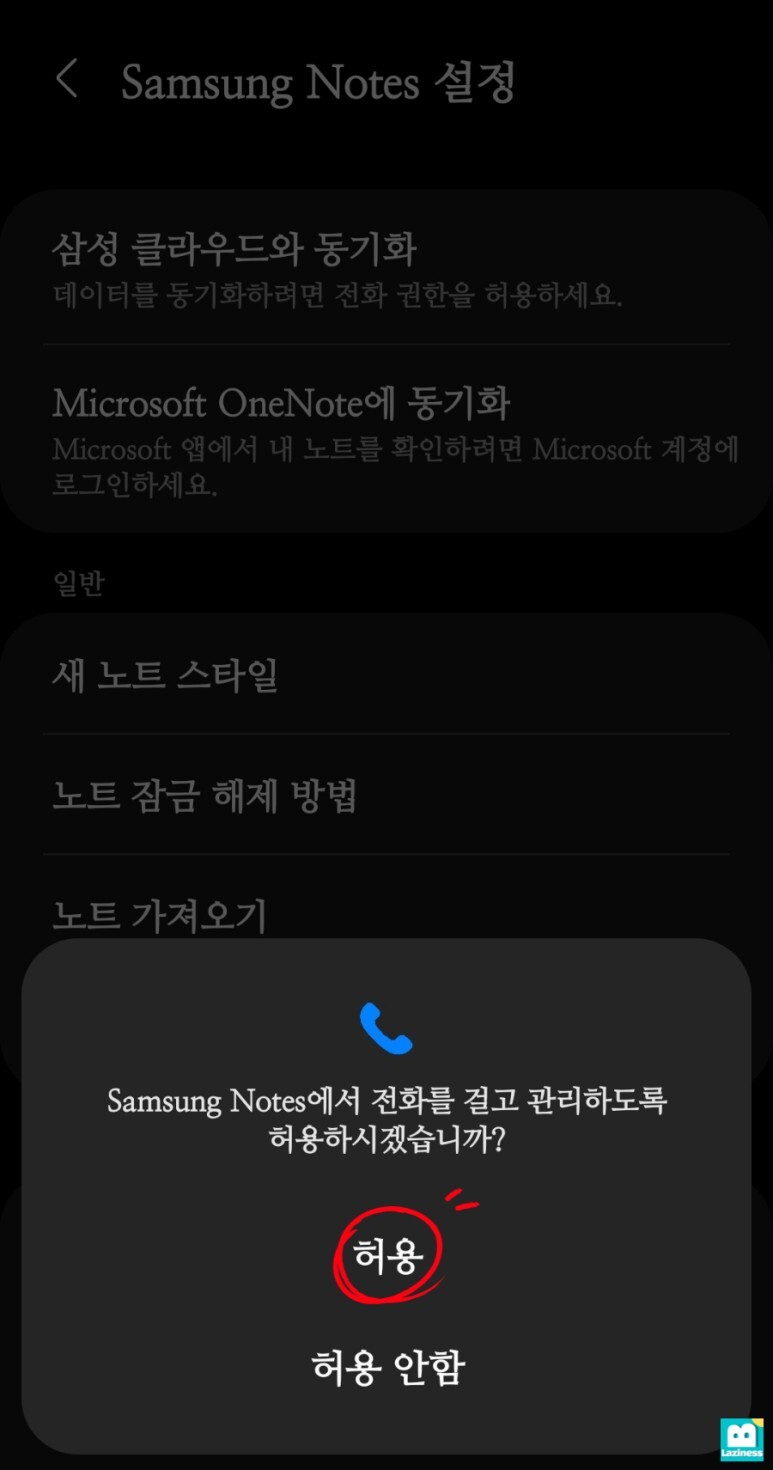
동기화를 위해서는 데이터 통신을 해야하기 때문에 전화에 대한 권한을 먼저 허용해 주고요.
권한을 허용하고 난 후에는 삼성 클라우드 동기화 옆에 스위치 버튼이 추가되었는데요. 이를 눌러 켜 줍니다.
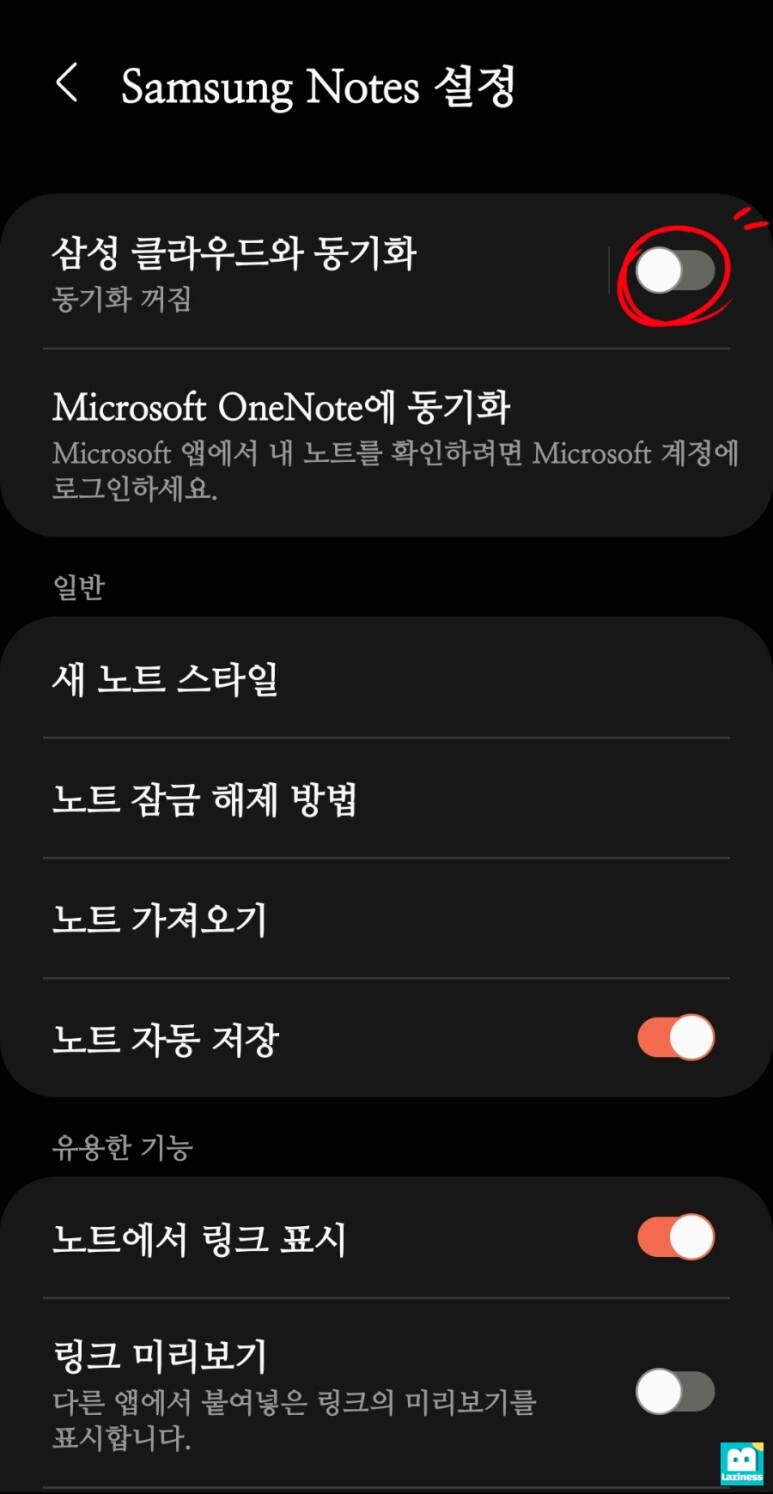

그런데!!!
해당 계정으로 정상적으로 로그인을 했는데, 작성한 문서가 하나도 나오지 않았습니다!!
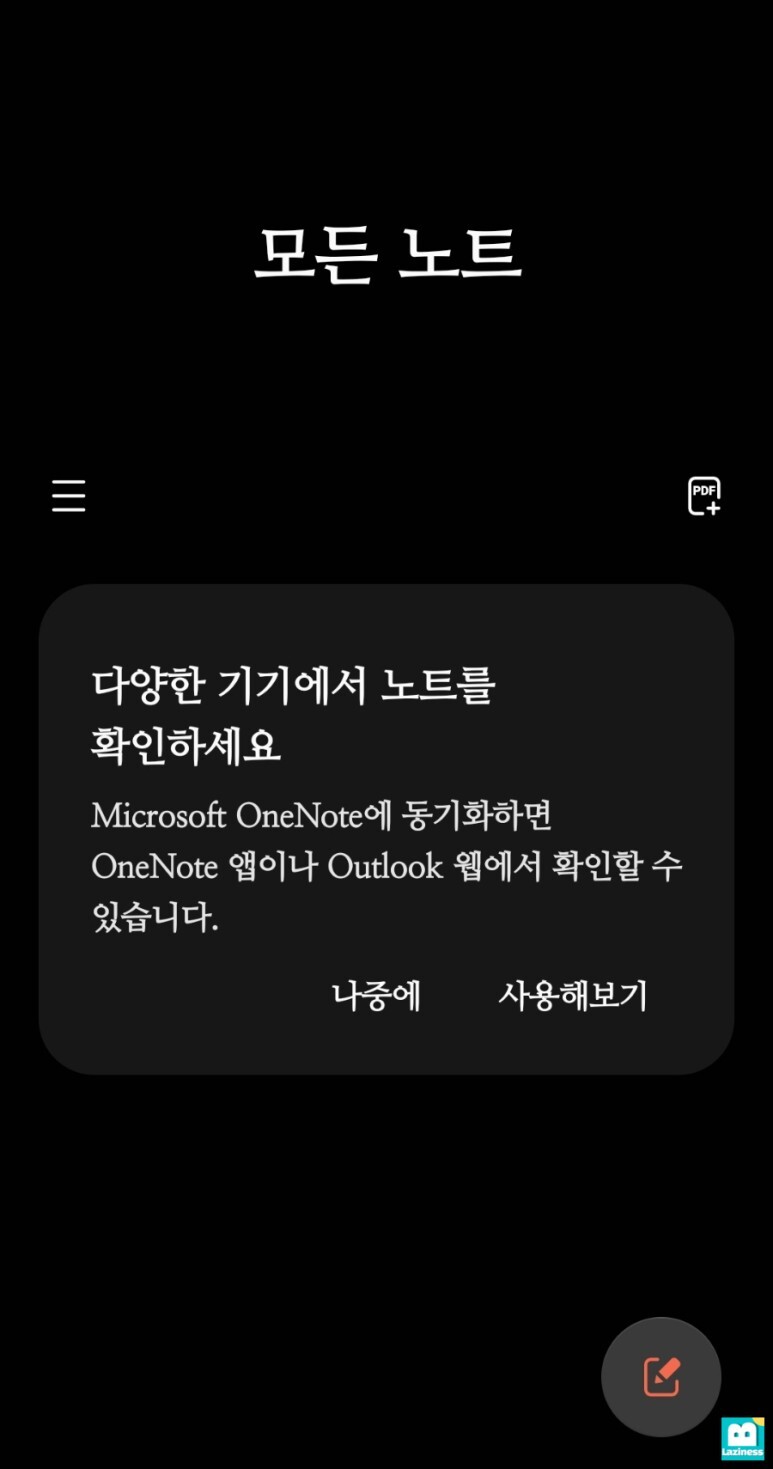
뭔가 놓친게 있나봅니다.
PC 삼성노트 업데이트 진행
역시나 구글링해서 방법을 찾아보았습니다.
문제의 원인은 삼성노트 제품은 제대로 설치되어 있지만 구버전이라 최신버전으로 업데이트가 되지 않아서 발생한 문제더군요.
그래서 Microsoft Store로 들어가 Samsung notes를 다시 검색해서 들어갔더니, 알아서 다운받아 업데이트를 진행합니다.
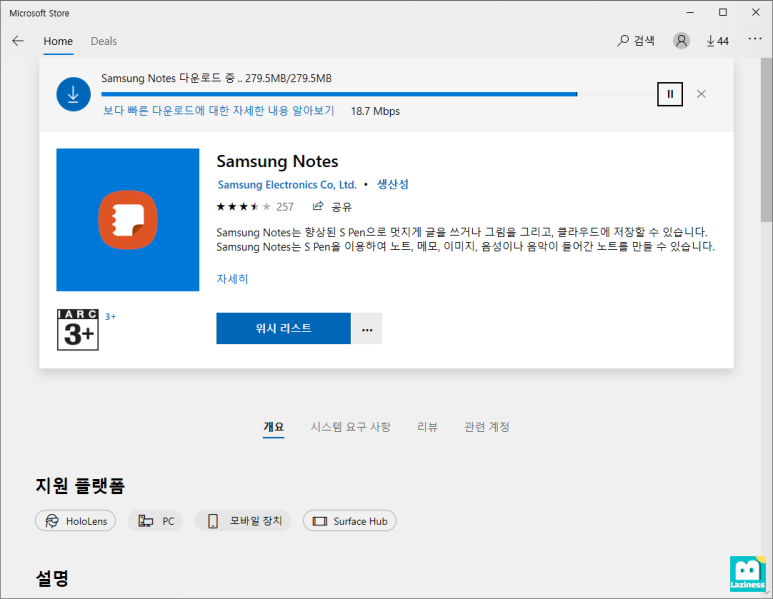
삼성노트를 설치 한 후 저처럼 바로 사용하지 말고, Microsoft Store에 들어가 업데이트 먼저 진행하면 됩니다. 근데 업데이트 용량이 280메가나 되네요.
Samsung notes가 정상적으로 업데이트 되면 아래와 같이 "시작" 버튼이 활성화 됩니다.

업데이트 완료하고 노트북PC에서 삼성노트를 실행해 봅니다. 업데이트 되었지만, 기존에 노트북에서 작성한 노트들은 잘 있네요.
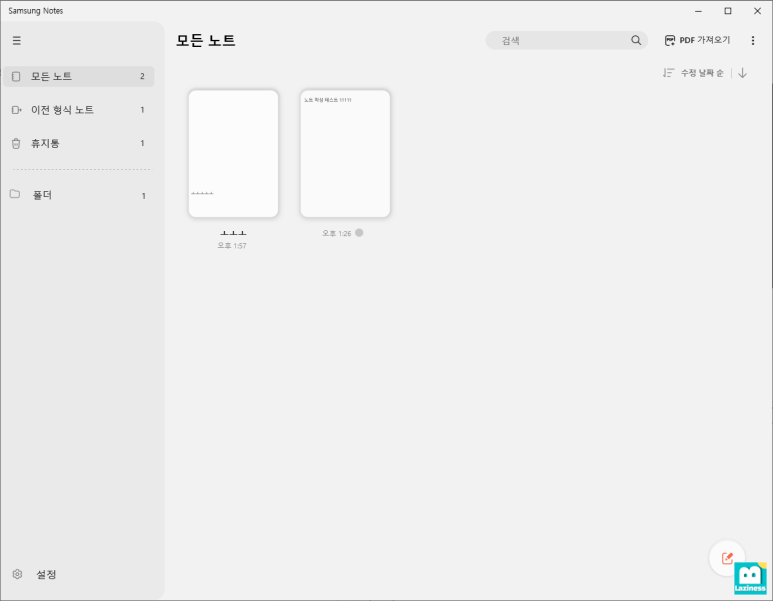
이제 문제가 있었던 PC에서 작성한 문서가 핸드폰의 삼성노트에 잘 동기화 되어 조회 되는지 확인해봐야 합니다.
아래 화면과 같이 기존에 조회되지 않던 것들이 정상적으로 동기화되어 조회가 됩니다. 성공!!

오늘은 삼성전자 브랜드가 아닌 일반 노트북 PC에서 삼성노트를 설치하고 동기화하는 방법에 대해서 알아봤습니다.
이렇게 해서 이제, 갤럭시S22와 갤럭시탭S8+와 PC에서 노트를 작성하고 실시간 동기화해서 활용할 수 있는 환경이 되었네요!
감사합니다.