Insta360 One RS 카메라에 이어, 이번에는 유튜브를 위한 다이나믹 마이크의 리뷰입니다.
최근 본격적인 유튜브를 위해 영상을 촬영하고 편집하고 있는데요. 영상이야 핸드폰 카메라들도 성능이 좋아서 사용하기에는 큰 무리가 없지만, 여기에 녹음된 음성은 사용하기에는 품질이 좀 부족했습니다.
그래서 유튜브를 통해 마이크의 이것 저것을 알아보았는데요. 주로 유튜브에 사용할 음성을 녹음하고, 가급적 후보정이 들어가지 않는 마이크를 알아보았습니다. 후보정이 들어가면 여기에 작업시간도 상당히 소요가 될테니 말이죠.
우리나라 유튜브 컨턴츠만 보는 것이 아니라 해외에서도 사용되는 모델을 알아보았습니다. 그 중 파이파인(FIFINE)이라고 불리는 브랜드에서 나오는 K658 모델을 이번에 내돈내산으로 구입했습니다.
제품구입은 네이버에서 데나 공식몰에서 구입을 했구요. 당일 발송이라 다음날 바로 받을 수 있었습니다. 박스는 아래와 같이 블랙색상으로 되어 프로 같은 느낌이 드네요.
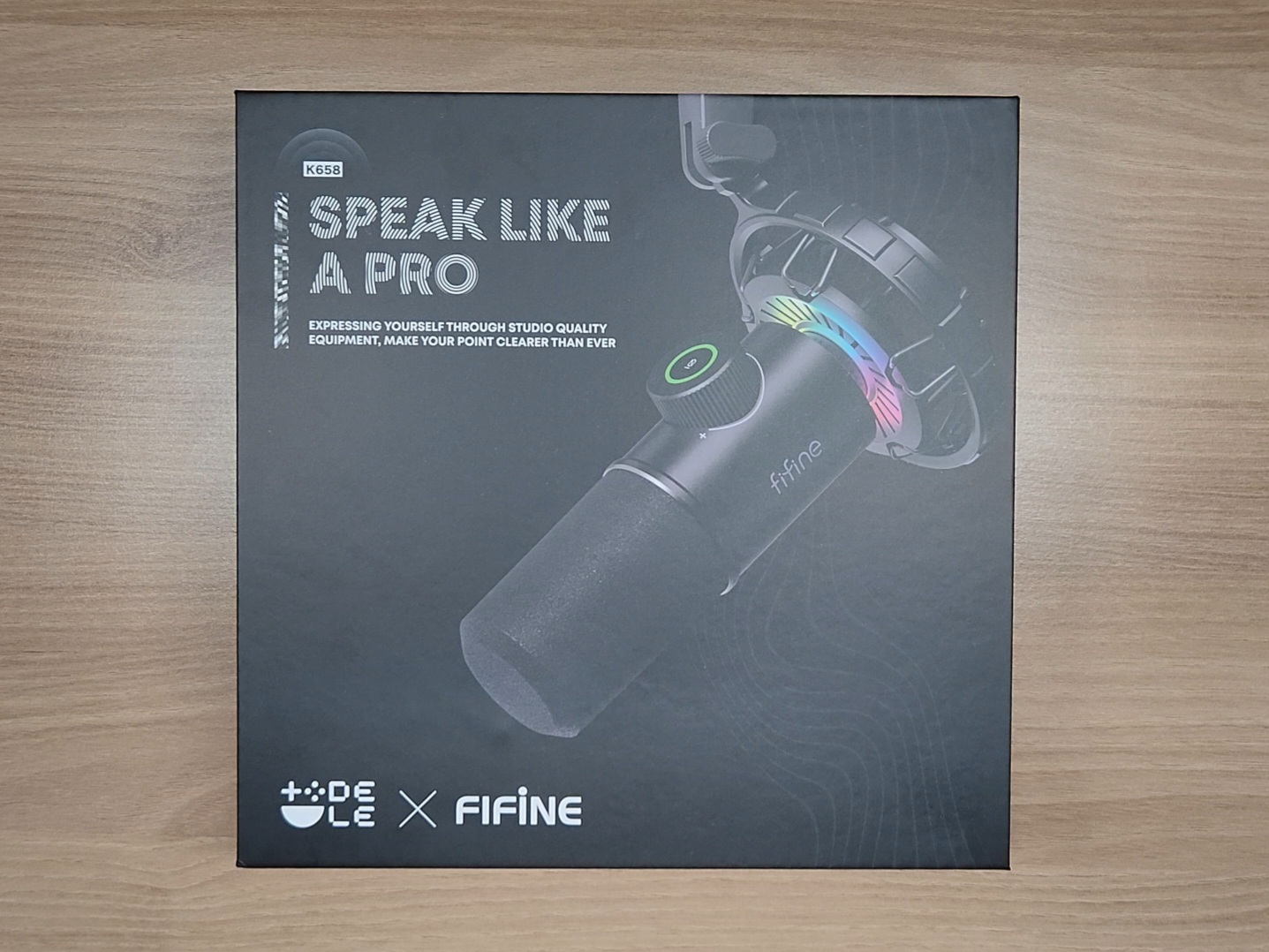
박스를 열어보면 제일 상단에는 아래와 같이 User's Guide(매뉴얼)이 올려져 있고, 그 아래에 마이크의 부속품들이 들어 있습니다. 전체적으로 블랙 색상으로 이루어져 있어 뭔가 고급스러운 느낌이 뿜어 나오는군요.

정식 수입제품이라 설명이 잘된 한글 설명서가 포함되어 있지만, 대부분 매뉴얼을 읽어보지 않고 직접 사용하면서 알아보는 편이라 고이 모셔두었습니다.


마치 스타워즈의 다스베이더같은 느낌의 블랙색상들. 총 4개의 부품이 보이지만 케이블 하단에 2개의 부품이 더 들어가있습니다.

먼저 USB 케이블을 살펴 보았는데요. 전체적으로 두툼한 두께의 전선을 사용하고 있고 벨크로 밸트가 기본적으로 들어가 있어서 선 정리를 하기 좋습니다. 케이블 길이는 2M로 책상 전체 면적을 커버할 수 있는 정도의 길이구요.

케이블의 한쪽은 USB C타입으로 마이크에 연결되는 부분이구요. 아래와 같이 알루미늄으로 마감이되어 튼튼하고 고급스러운 느낌을 줍니다.

또 다른 한편에는 USB A타입으로 컴퓨터에 꽃는 부분인데요. 사용하지 않을 때에는 플라스틱 커버를 씌워 놓을 수 있도록 되어 있습니다. 컴퓨터에 연결되는 USB부분은 분리할 경우가 많은데 이처럼 케이블을 보호하면 먼지 등으로 부터 보호할 수 있죠.

사용자를 위한 배려를 많이 신경 쓴 듯한 모습이죠?
쇼크 마운트가 기본적으로 제품에 포함되어 있습니다. 쇼크 마운트는 녹음 지행 시 원치 않은 진동이 발생할 수 있는데 이러한 소리가 녹음되지 않도록 도와주는 장치입니다.

설치 시 마이크의 방향이 헷갈리지 않도록 스티커가 붙여져 사용자를 신경썼구요. 덕분에 쉽게 조립을 할 수 있었습니다.

쇼크마운트의 옆면을 자세히 살펴보면 위아래 양쪽으로 고무줄이 끼워져 진동이 발생해도 이를 고무줄의 탄성으로 상쇄시켜주도록 되어 있습니다. 마치 거미줄과 같습니다.

쇼크 마운트 한쪽에는 기본적으로 제공되는 스탠드나, 데스크에 설치되는 붐암을 연결할 수 있는 어뎁터가 있구요.

연결되는 부위는 손으로 돌려 힘으로 조일 수 있는 레버가 있고, 이 레버 안쪽의 구조도 톱니로 되어 있어 고정되면 움직이지 않도록 처리가 되어 있습니다. 덕분에 녹음 중 마이크가 갑자기 내려가는 것을 막아줄 수 있구요.

쇼크마운트와 마이크 본체를 연결 및 고정할 수 있는 금속 링이 포함되어 있습니다.

마이크를 바로 사용할 수 있도록 기본적으로 삼발로 된 스탠드가 포함되어 있습니다.


삼발이를 펼 때에도 펼쳐지는 부분에 걸쇠로 되어 있어 접거나 펼 때 쉽게 할 수 있고, 고정된 상태를 유지하기 때문에 안정적인 사용이 가능합니다.

스탠드 다리 하단에는 튼튼한 고무로 마감이 되어 있어서 마이크 사용 중 위치가 바뀌지 않도록 처리가 잘 되어 있구요.

붐암 연결 시 다양한 사이즈의 붐암 나사에 대응하기 위해 어뎁터가 추가적으로 한개 더 포함이 되어 있습니다. 전 스탠드만 우선 사용하기 때문에 고이 보관해 두었습니다.

마이크를 잡아보면 전체적으로 금속재질로 마감이 되어 있어서 묵직하고 고급스러운 느낌을 줍니다. 컬러도 전체적으로 블랙계열의 색상이라 고급스러움을 더해 주고요.

마이크 본체에 있는 Audio gain 노브를 활용해 마이크의 수음 레벨을 바로 조절할 수 있어 녹음 시 컴퓨터의 설정을 별도로 만질 필요가 없어 매우 편리합니다.

하지만, Gain 레벨을 최대치로 사용할 경우 마이크가 너무 민감해져 노이즈가 많이 포함될 수 있으니 75~80%로 적당히 맞춰놓고 사용하는 것이 좋다고 생각됩니다.
돌리는 노브 가운데에는 터치방식의 음소거 버튼이 있는데요. 녹음하다가 필요 없는 상황에서는 바로 터치해서 음소거를 할 수 있어 매우 편리합니다. 저는 스트리밍 방송은 하지 않을 생각이지만, 방송을 하시는 분들에게는 매우 편리할 것 같습니다.

물리적인 버튼이 아닌, 음소거를 위해서 편하게 한손만으로 조작이 가능하니 더욱 신속하고 편리하죠.
마이크의 하단을 살펴보면, 하얀색 부분은 LED 빛이 나오는 부분이고요. 그 안쪽으로 USB C타입 케이블을 연결하는 부분과 오디오를 모니터링 할 수 있는 3.5m 이어폰/헤드폰 단자가 포함되어 있습니다.

구입할 때에는 마이크의 성능만 보았지 3.5mm 오디오 단자에 대해서는 그렇게 생각해 본적이 없었는데. 녹음 시 바로 들을 수 있는 부분이다 보니 녹음을 하시는 분들이라면 이 부분이 필수라고 생각됩니다.
마이크 윗 부분에는 전체적으로 스펀지가 둘러 싸여져 파열음이나 바람소리를 최소화 하도록 되어있습니다만, 마이크 바로 앞에서 바람을 불거나 파열음을 내면 당연히 의미가 없죠.

잠시 사용해 본 경험으로는, 입과 마이크의 거리는 주먹 한개 정도 들어가는 거리를 유지한 상태에서 정면이 아닌 옆쪽에 놓고 비스듬한 방향으로 셋팅해서 녹음하면 파열음을 최소화 할 수 있고 목소리도 선명하게 녹음되었습니다.
마이크 옆면에 있는 로고도 회색으로 블랙색상에 알맞게 고급스럽게 마감이 되어 있는 모습이구요.

큰 노브의 반대편에는 LED 불빛을 켜고 끌 수 있는 터치 버튼이 하나 더 있습니다만, 저는 계속 켜놓기 때문에 큰 의미는 없었습니다. 이 제품은 너무 화려하게 LED가 들어가지 않았기 때문에 은은하게 나오는 LED가 더 매력적이거든요.

전체적으로 부품을 펼쳐 놓고 보면, 총 6개의 부품과 매뉴얼이 포함되는 것을 알 수 있습니다.

먼저 마이크를 조립하기 위해 쇼크 마운트에 붙은 스티커를 제거해주고, 그 다음 스티커가 붙어있던 방향에 마이크를 우선 끼워줍니다.


마이크를 끼워 놓은 상태에서 마이크 뒷면에 금속링을 돌려 끼워주면 쇼크마운트와 마이크가 단단히 고정되게 됩니다.


쇼크마운트의 부분을 잡고 흔들면 고무가 잡아주는 모습이 신기하더군요. 마이크의 세계에 빠져들게 됩니다.

쇼크 마운트의 어뎁터에 스탠드를 돌리면서 끼워주면 되고요. 나사산이 상하지 않도록 살살돌려 정확한 방향을 잡은 후 힘을 주어 고정시켜주세요.

마이크가 무겁기 때문에, 이 무게를 버틸 수 있도록 마이크와 스탠드의 방향이 같은 방향을 보도록 스탠드를 셋팅 후 조임 나사를 조여 줍니다.

아래와 같이 조립을 하고 나면 95% 완성이 되었구요. 짧은 시간안에 매뉴얼도 보지 않았으니 조립은 참 쉬웠습니다.

케이블의 벨크로를 풀고 난 후, 마이크 아랫부분의 USB C 단자에 케이블을 꽃아 줍니다.


이제 아래와 같이 마이크 조립은 완성 되었으니 이제 사용해 봐야겠죠.

마이크에 연결되어 있는 USB 케이블을 노트북에 연결해줍니다. 드라이버는 알아서 설치가 완료되기 때문에 추가적으로 건드리는 부분 없이 진행할 수 있어서 드라이버 설치는 매우 편리했습니다.

다른 프로그램 사용은 다음에 하기로 하고, 윈도우에 있는 기본 프로그램인 "음성녹음기"로 녹음을 해 보았는데요.
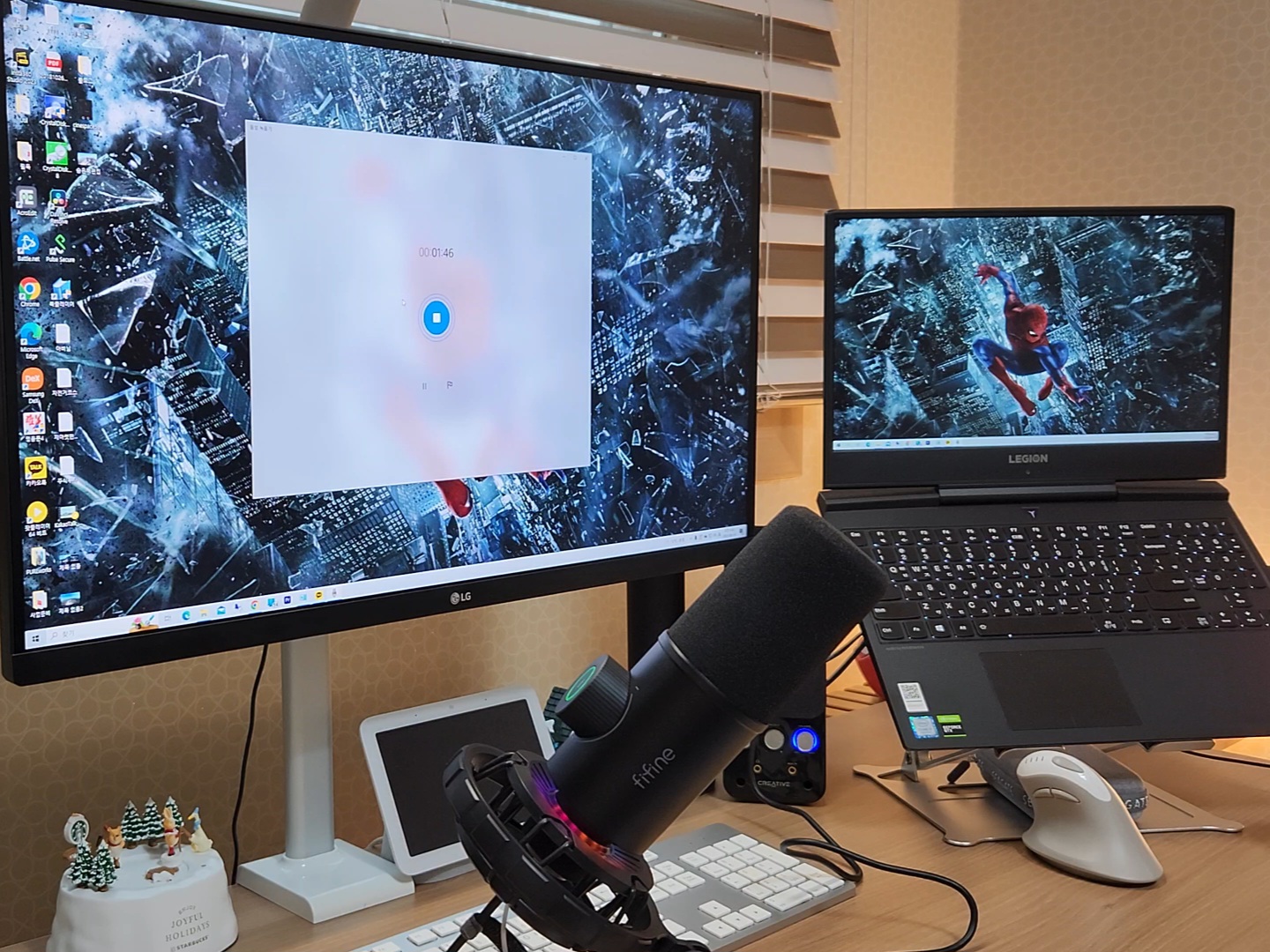
와.. 녹음된 음성은 정말 신세계군요!
핸드폰으로 녹음하는 음성과는 수준이 완전히 달랐습니다. 같은 사람의 음성이라고 보기도 어려운 수준으로 녹음이 되는군요!
게다가 위에서도 이야기 했지만, 오디오 단자를 통해 바로 모니터링하면서 녹음할 수 있다는 것도 매우 좋았습니다.
유튜브 영상으로도 만들었으니, 보다 세부적인 내용은 아래를 확인해주세요!
감사합니다!
'리뷰' 카테고리의 다른 글
| 가성비 기계식 키보드인 다얼유 A87 Pro 가스켓 키보드 유선모델 언박싱 및 타건감 후기 (1) | 2023.05.05 |
|---|---|
| LG 유플러스 인터넷 속도 측정방법 및 유무선 공유기 추가로 속도 개선하기 (티피링크 Archer C6 유무선 공유기) (0) | 2023.04.17 |
| 유튜브용 Insta360 ONE RS TWIN EDITION 액션 카메라 리뷰 (삼성마이크로SD카드 EVO plus 256GB, 360도 액션캠, 인스타360) (0) | 2023.04.11 |
| 안경이 흘러내리지 않고 자국이 남지 않는, 실리콘 코받침 셀프 교체 (0) | 2023.03.21 |
| 자전거 가성비 스마트 후미등 락브로스 Q5 라이트 (스마트 감속 센서, 자동브레이크 등, 로드 자전거 / 미니벨로 2대 활용) (0) | 2023.03.21 |