최근 아들 동영상을 촬영하면서 새로운 시도를 했던 부분이 핸드폰 2대로 촬영을 했다는 것입니다. 촬영을 하고 난 후 아래와 같이 영상을 올려놓고 각 부분을 자르면서 편집하면 되겠지만 그러면 상당히 불편하겠죠?
그래도 명색이 어도비 프리미어 프로인데, 아주 편집을 스마트하게 할 수 있는 방법이 있을거라 생각하고 검색을 했습니다. 역시나 프리미어 프로에서 제공하는 기능 중 멀티카메라 편집이라는 아주 좋은 기능이 있더군요.
그럼 어떻게 멀티카메라 편집을 할 수 있는지 알아볼까요?
먼저 카메라 2대로 촬영한 영상을 프로젝트로 드래그 & 드롭으로 가져옵니다. 2대 이상이라도 별로 달라질 필요는 없겠죠.
동시에 촬영한 영상이니 아래와 같이 레이어를 쌓듯이 영상을 트랙별로 얹어 줍니다.
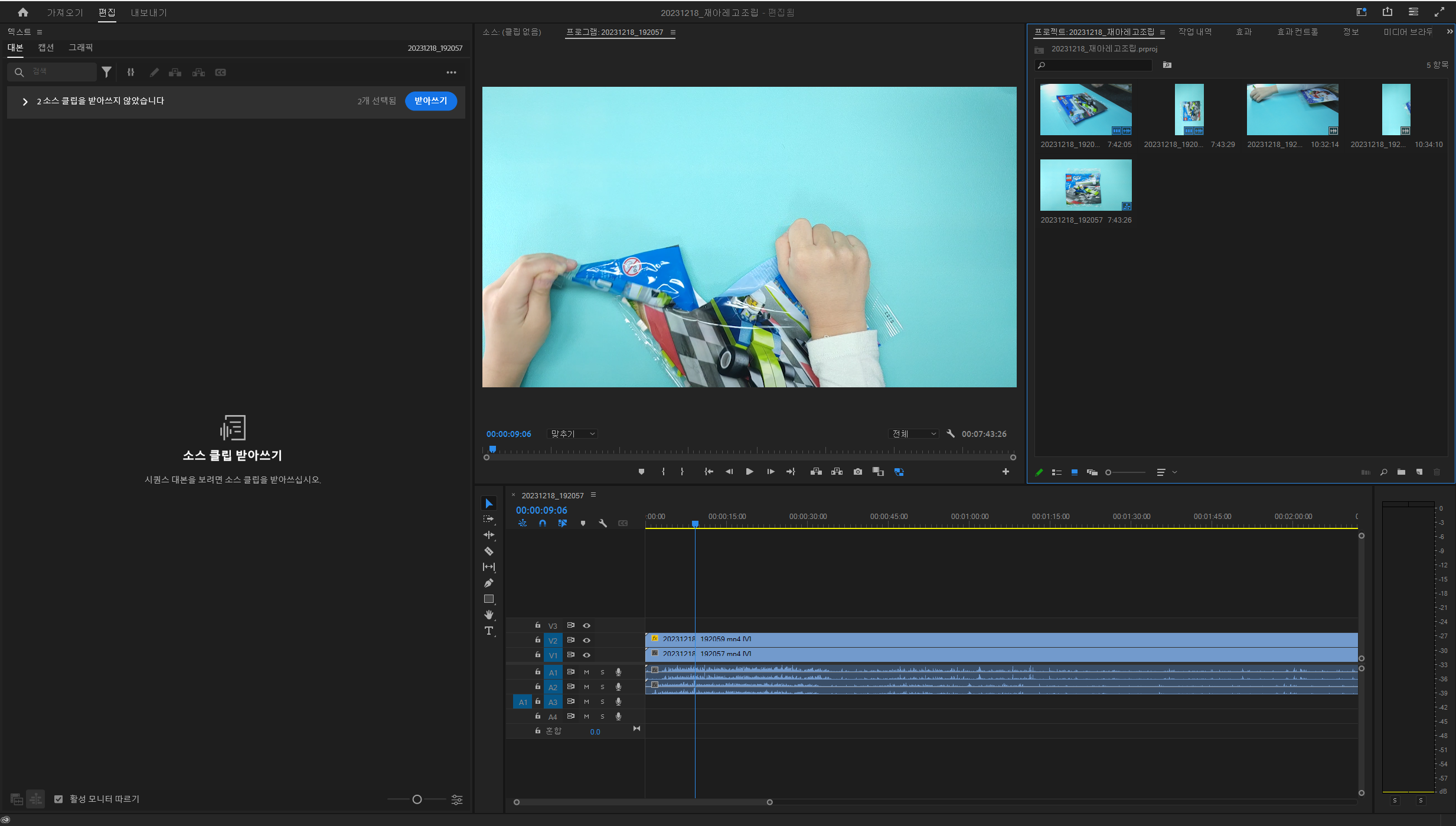
여기서 문제는 아무리 동시에 촬영 버튼을 눌러도 시간 차이가 발생하기 마련인데요. 먼저 이렇게 싱크가 맞지 않는 부분부터 맞춰줘야 합니다. 프리미어 프로에서는 당연히 이런 기능을 아주 편리하게 제공하고 있고요.
비디오 트랙에 올라간 영상을 아래와 같이 동시에 2개 선택하고, 마우스 우측 버튼을 누르면 여러가지 메뉴가 나오는데요. 여기서 "동기화"를 선택해줍니다.
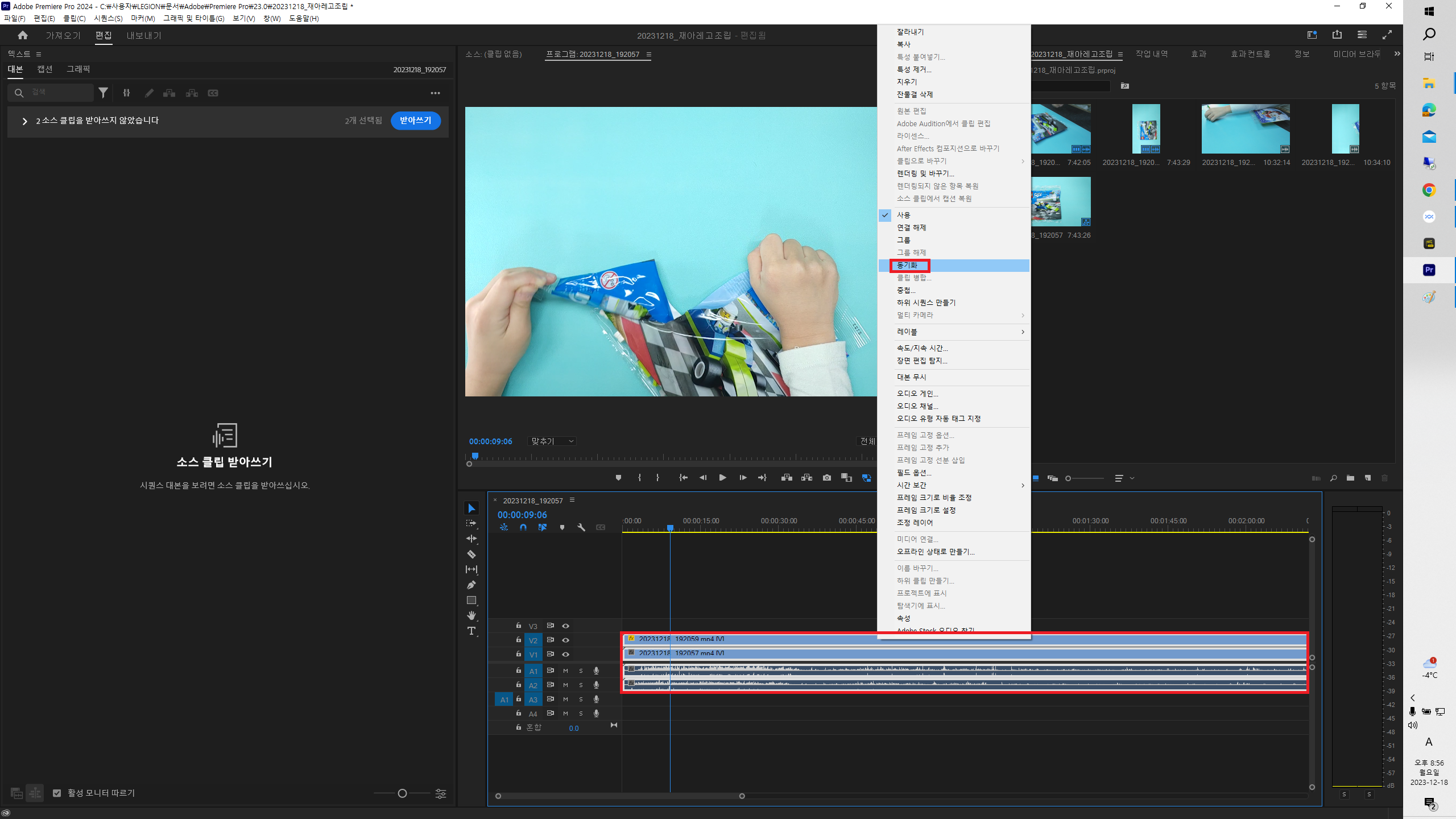
원리는 영상에 들어간 소리를 기준으로 영상의 시작점을 맞춰줍니다. 그렇기 때문에 각 영상들이 명확히 구분될 수 있도록 목소리로 또렷하게 녹음해 깔끔하게 싱크를 맞춰줄 수 있도록 해야합니다.
영화 촬영을 할 때 슬레이트를 치듯이 말이죠.
"동기화"를 선택하고 나면 아래와같이 팝업이 뜨는데요. 오디오 기준으로 선택하고 트랙 채널에는 "믹스 다운"을 선택한 후 "확인" 버튼을 눌러줍니다.

아주 간단하게 몇번 클릭으로 영상의 싱크가 맞아 떨어졌습니다. 아래 비디오 트랙을 자세히 보시면 음성에 맞춰 싱크가 맞아 영상의 시작점의 위치가 제 각각이라는 것을 알 수 있습니다.

영상들이 동기화가 되었으면 프로젝트 창에 있는 두개의 영상을 올려놓은 "시퀀스 영상"을 드래그해서 아래에 있는 폴더모양의 아이콘으로 내려 놓습니다.
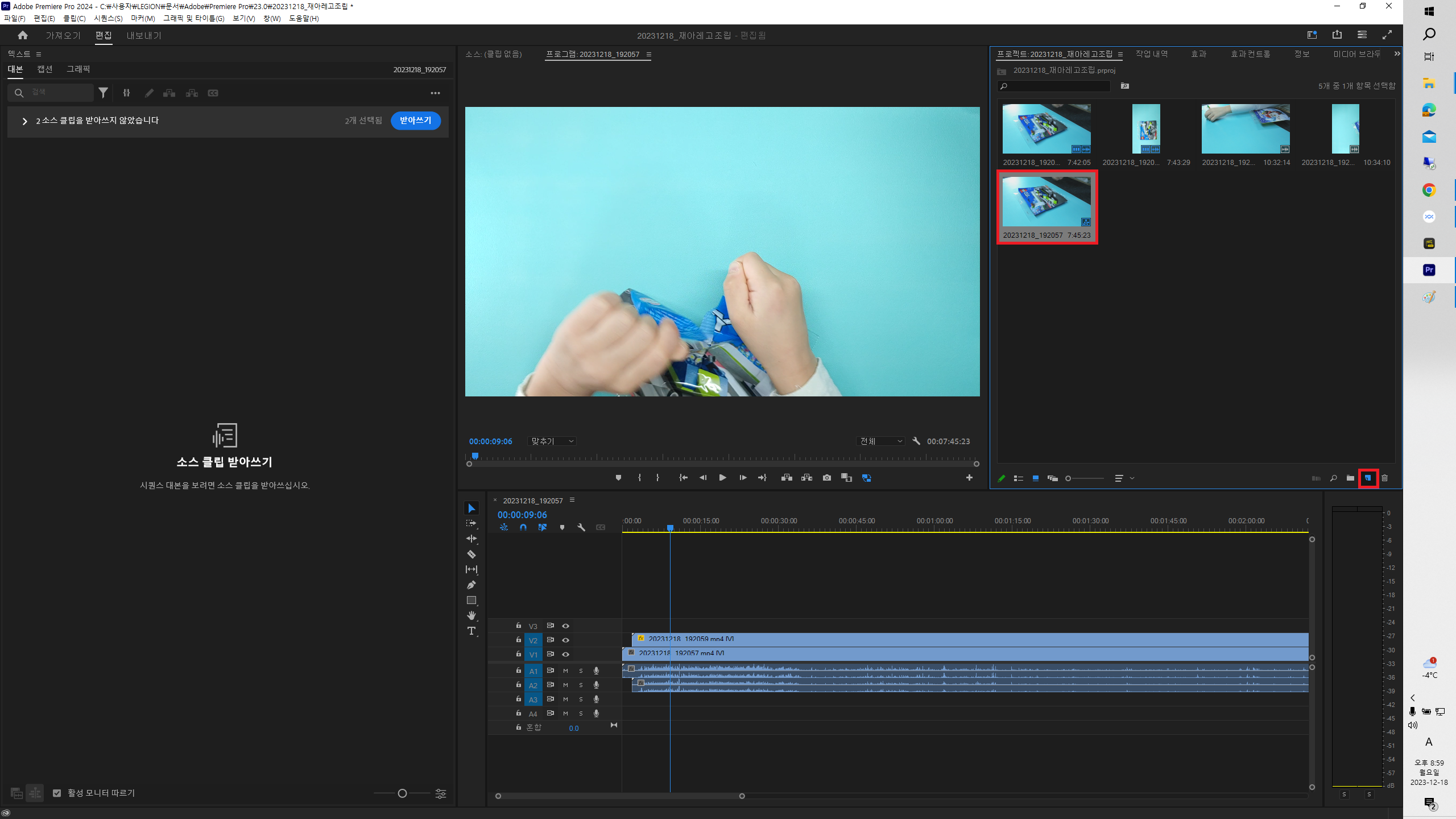
그럼 아래와 같이 녹색으로 시퀀스가 복사되어 별도의 탭으로 구성되고, 복사된 시퀀스는 녹색으로 표시가 됩니다.
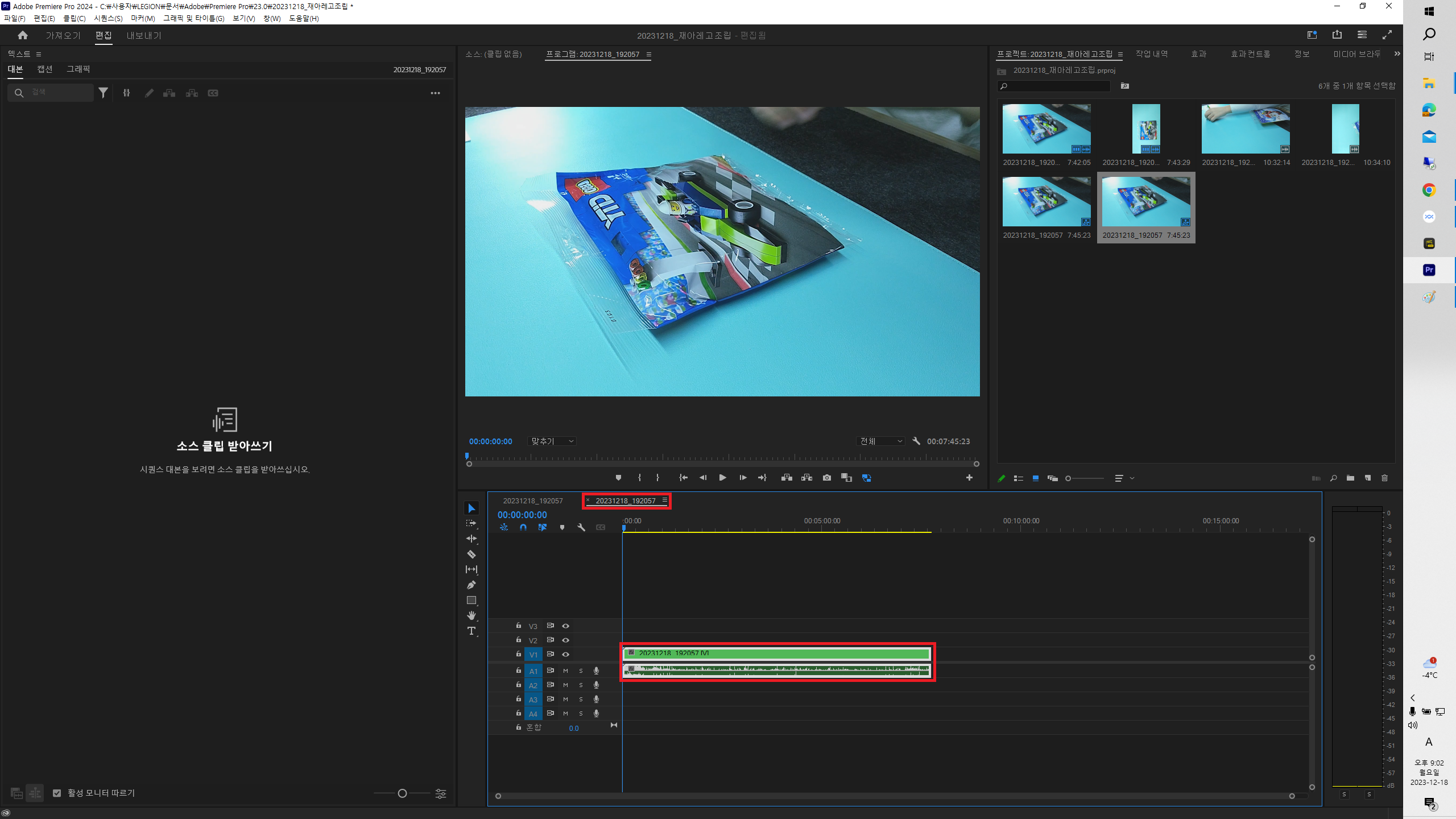
녹색 복사된 비디오 클립을 선택한 상태에서 미리보기 화면에 있는 몽키스패너 모양의 "설정" 메뉴로 진입해줍니다.

그럼 아래와 같이 다양한 메뉴가 나타나는데요. 여기서 "멀티카메라"를 선택합니다.
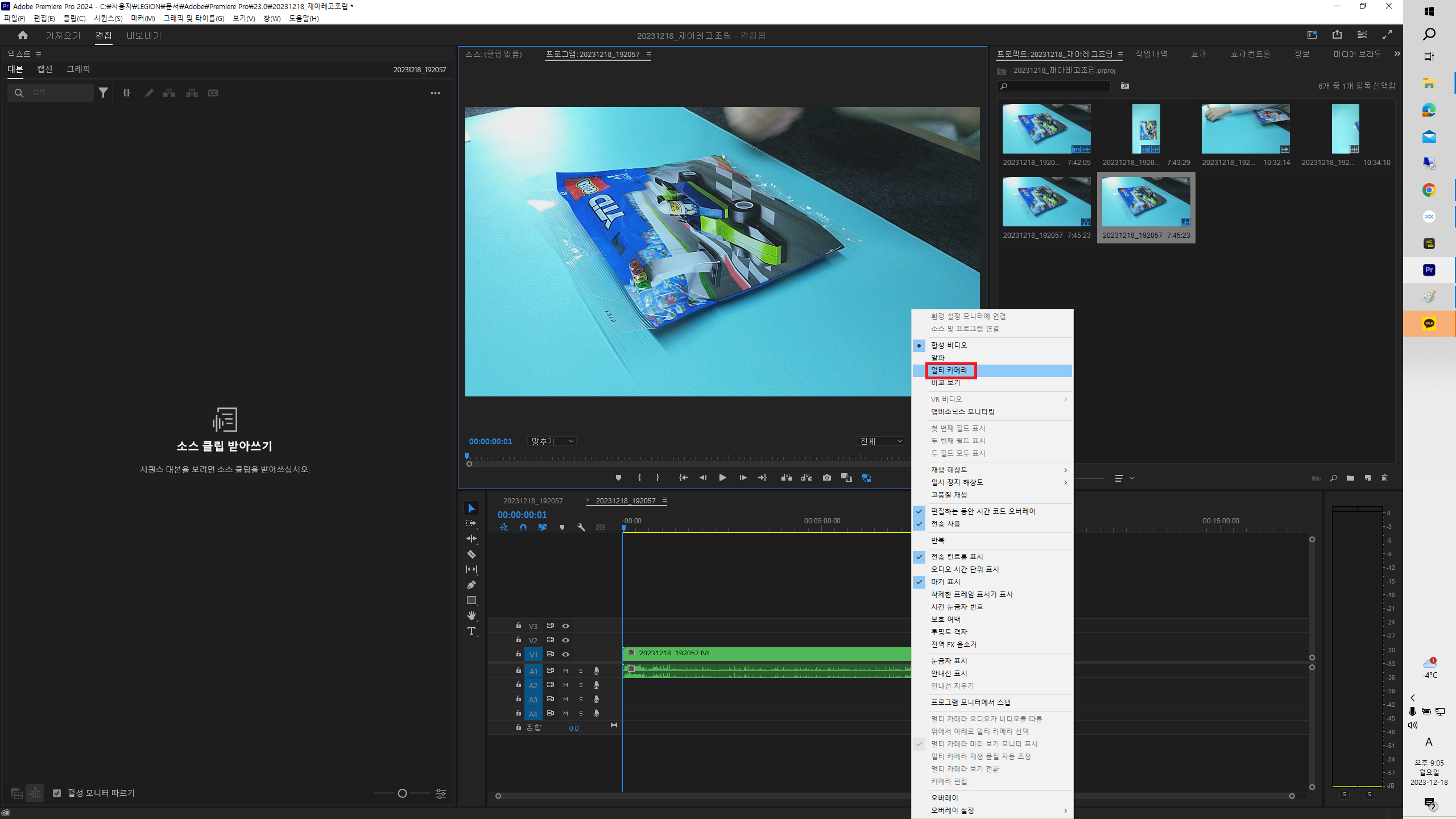
그럼 미리보기 영상이 두개의 화면으로 쪼개지면서 미리보기를 멀티카메라로 편집하면서 미리볼 수 있도록 환경이 세팅됩니다.
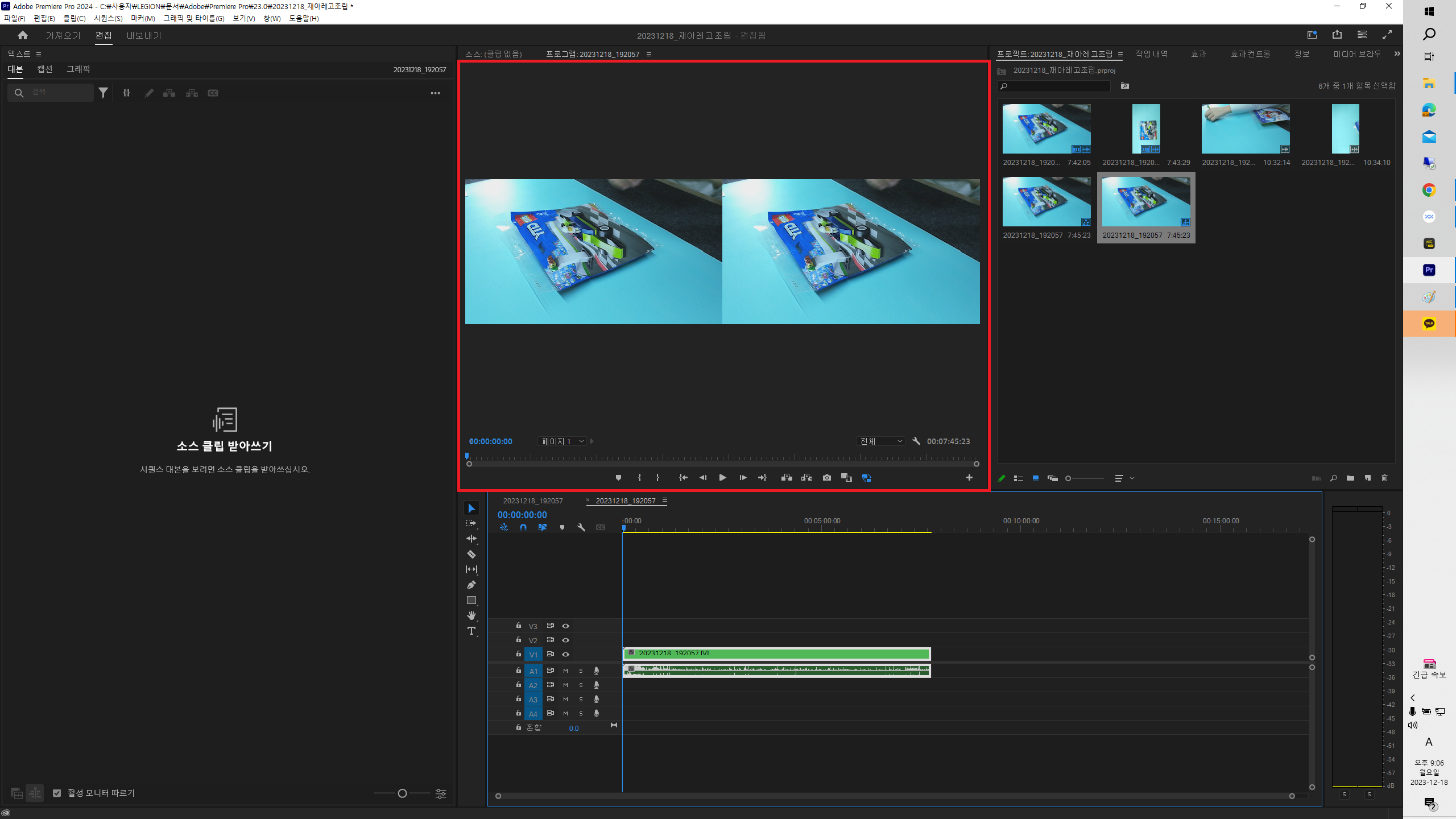
미리보기 환경은 세팅이 되었으니, 이제 녹색 영상 클립에 마우스 우측버튼을 클릭한 후 "멀티카메라 > 사용"을 눌러줍니다. 그럼 해당 시퀀스를 돌려가면서 비디오 클립을 재생할 수 있게 됩니다.
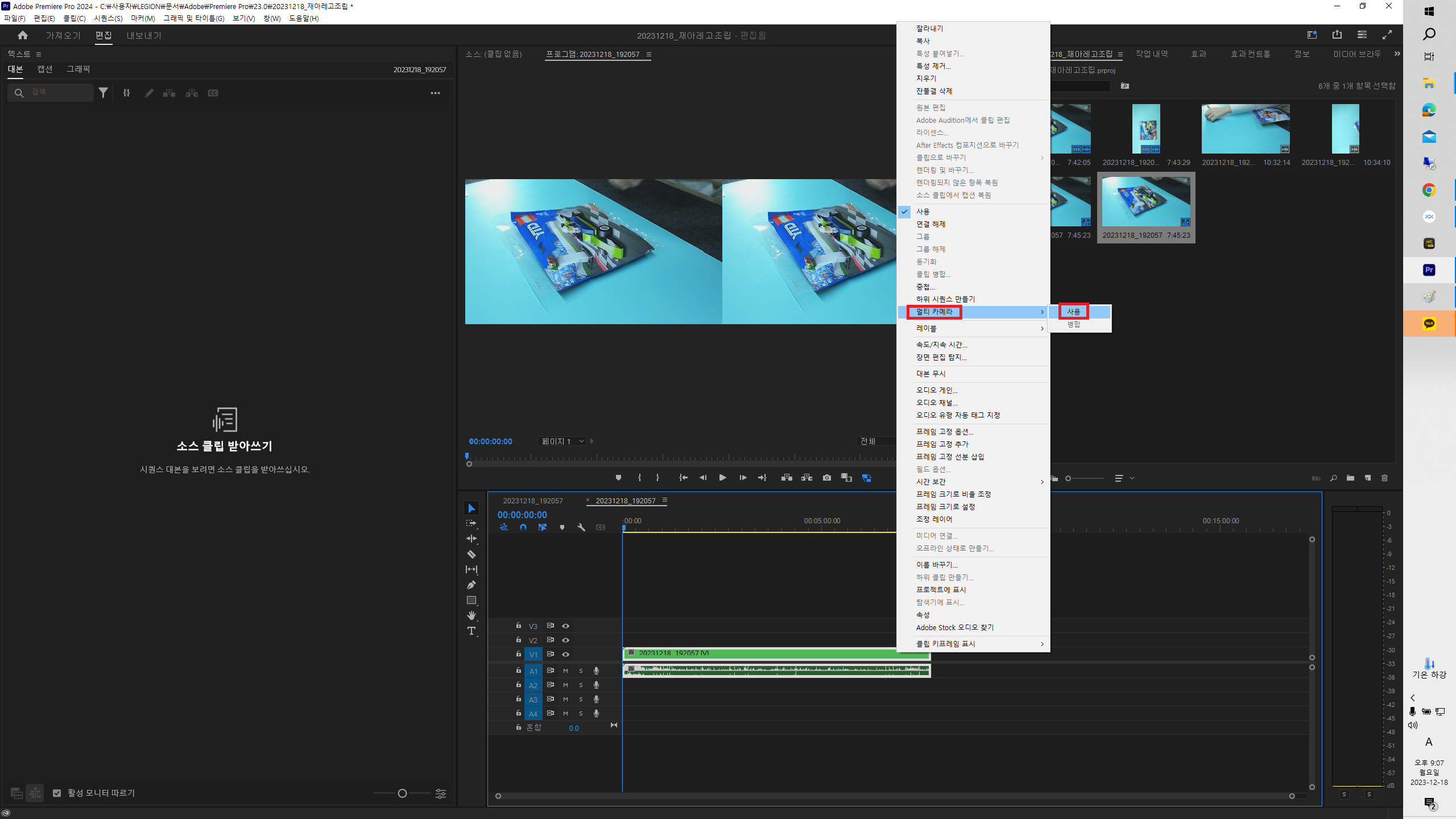
미리보기 영역을 다시 한번 살펴보면, 이제 왼쪽 파란색 부분은 카메라 1/2번 둘다 볼 수 있고, 추가적으로 빨간색 부분에는 메인화면에 나올 영상이 나타나게 됩니다.
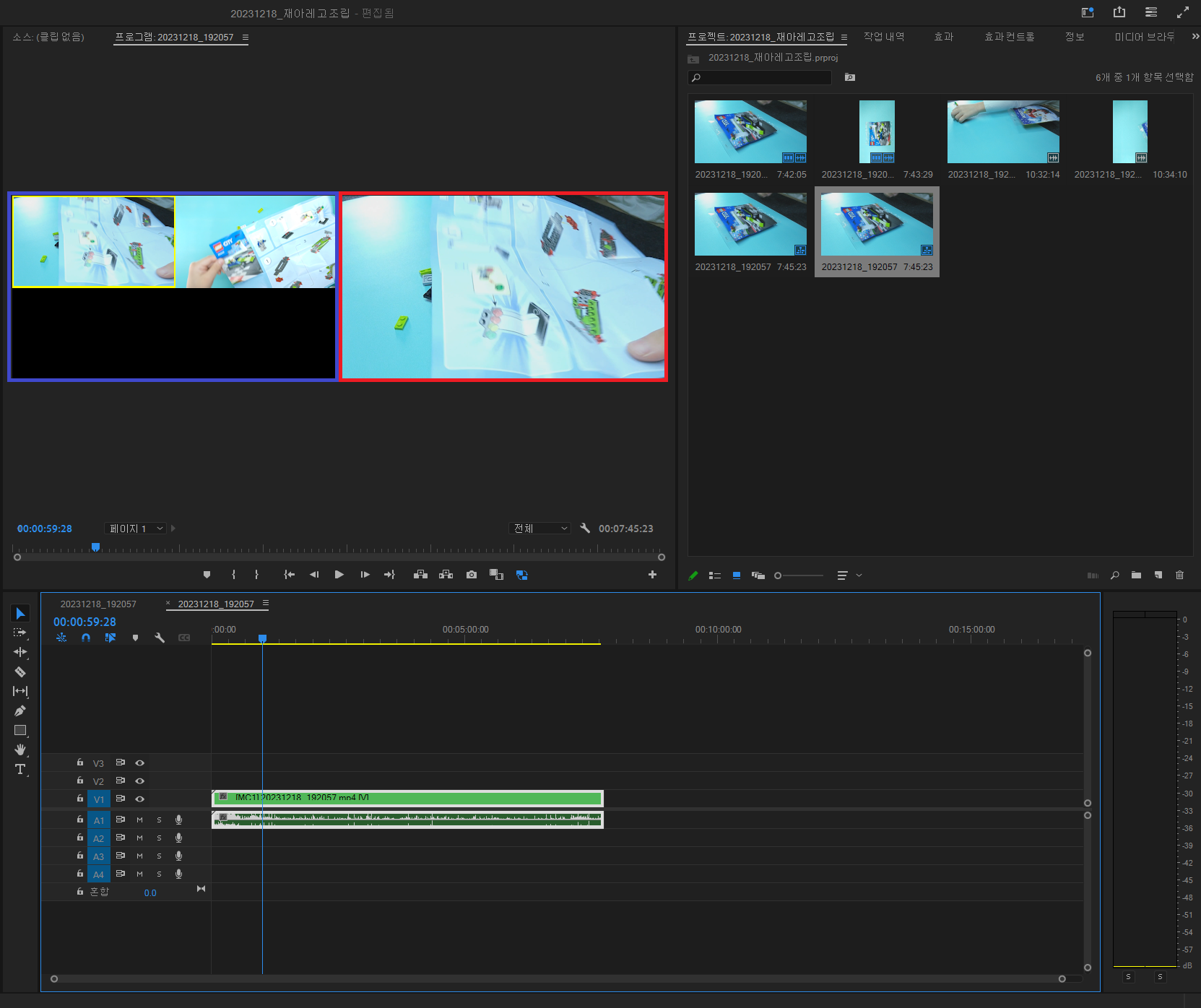
그럼 한번 편집을 해볼게요.
먼저 카메라를 전환하고자 하는 부분을 정확히 선택해 영상을 잘라(Ctrl+k)줍니다. 영상을 잘라주면 아래와 같이 각 클립에 MC1 이라고 둘다 표시된 것을 볼 수 있는데요. Muti Camera 1번을 의미합니다.

이제 2번 카메라로 전환하기 위해 다음 영상 클립을 선택한 후, 키보드의 숫자 2번을 눌러줍니다. 그러면 상단에 노란색으로 2번 카메라의 영상이 표시되고, 아래 영상쪽 클립에는 MC2라고 표기된 모습을 볼 수 있습니다.
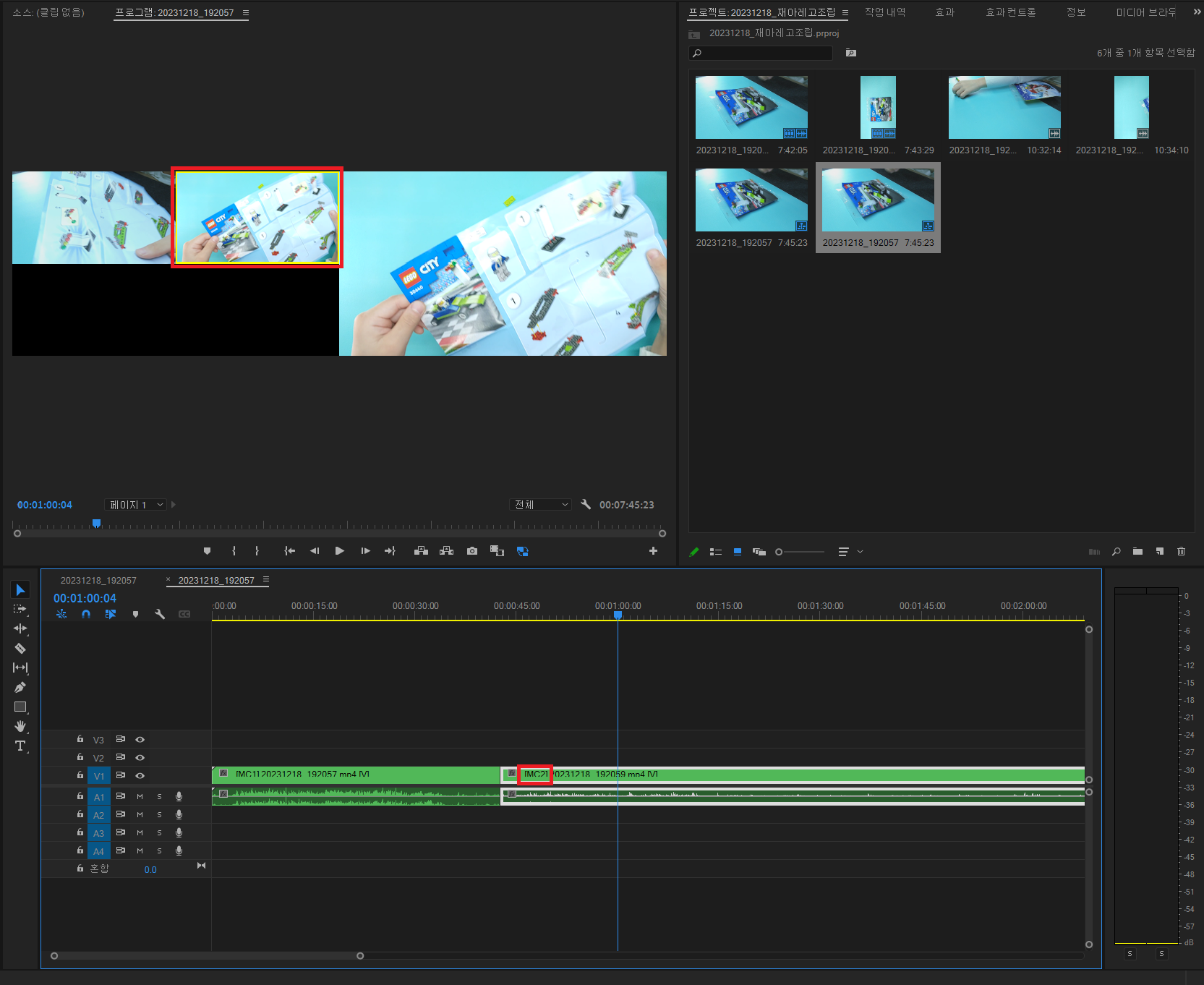
메인 출력창에도 2번 카메라의 영상이 보이게 됩니다.
이제 이 작업을 반복하면서 진행하면 되겠습니다.
한번 더 해 볼까요?
다음 카메라 전환 구간에 다시 영상을 자르고 숫자 1키를 눌러주면, 아래와 같이 선택한 클립에 MC1으로 표시되고 1번 카메라 영상이 나오는 구간을 확인 할 수 있습니다.
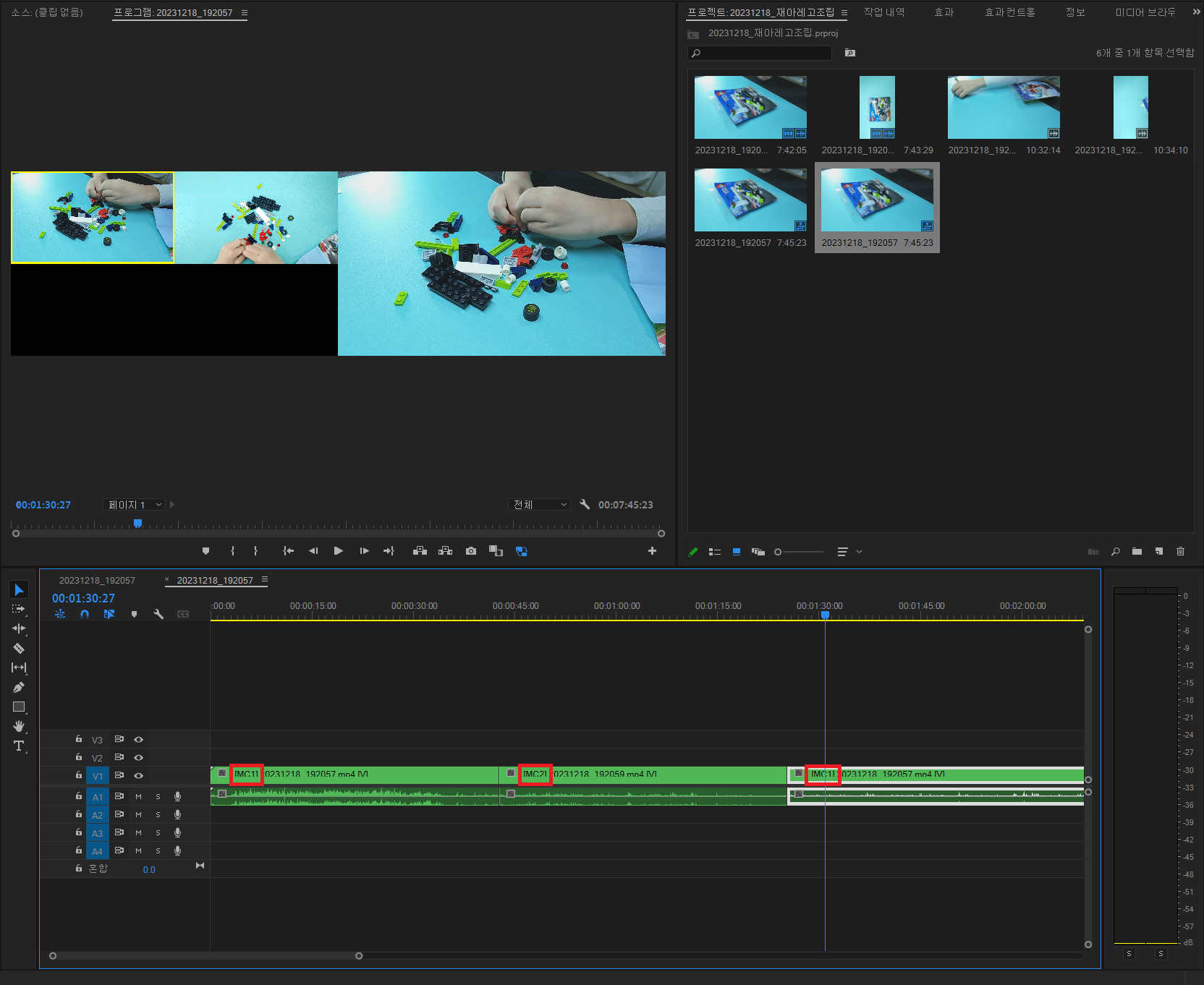
카메라 전환 포인트에 영상을 잘라주고 해당하는 카메라 번호만 키보드 번호를 입력하면 간단하게 편집을 진행할 수 있습니다.
참 쉽죠?
여러대의 카메라로 촬영했기 때문에 각 카메라의 마이크로 따로 녹음이 되어서 오디오도 선택적으로 내보낼 수 있습니다.
영상 트랙을 선택하면 둘다 선택이 되는데요. Alt키를 누르고 오디오 클립을 마우스로 선택하면 오디오 트랙만 별도로 선택할 수 있습니다. 현재 아래에 표시된 영역은 지금은 1번 카메라의 오디오가 선택된 부분입니다.
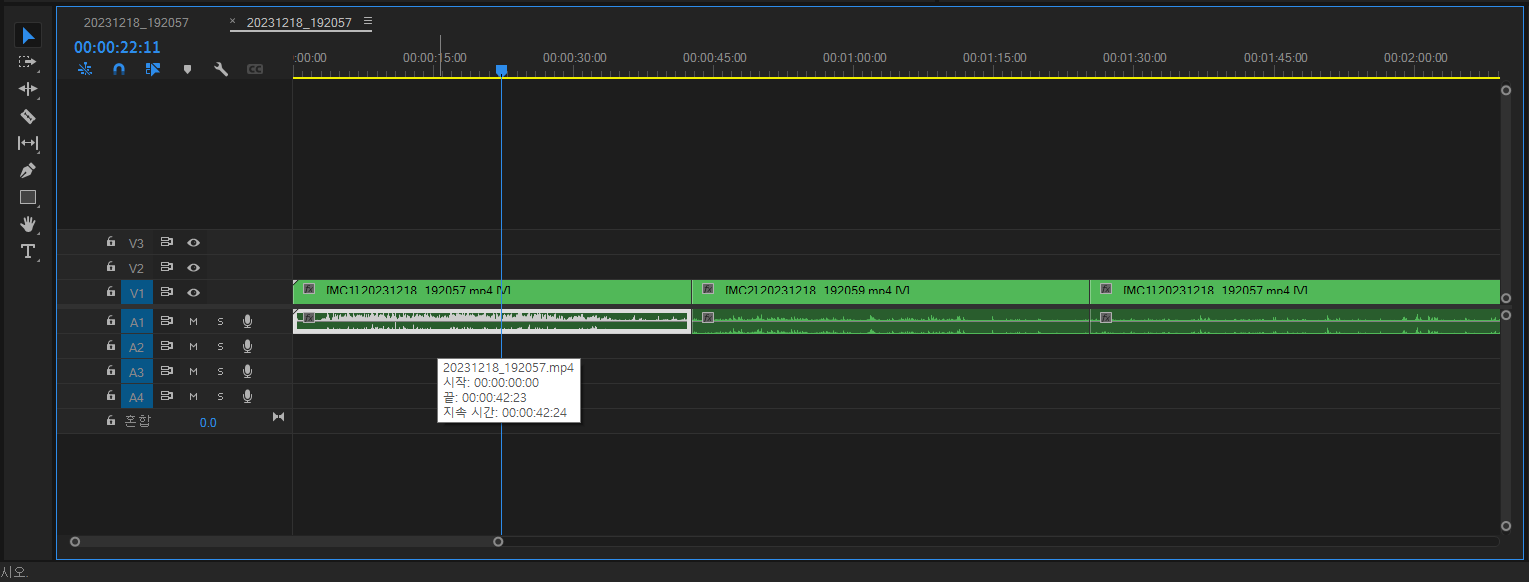
카메라의 편집과 동일하게 오디오 클립만 선택된 상태에서 키보드 숫자 2를 눌러주면 아래와 같이 오디오 파형이 변경된 것을 알 수 있습니다. 바로 2번 카메라의 오디오가 선택되어서 영상에 2번 카메라의 오디오를 내보낼 수 있게 되었습니다.
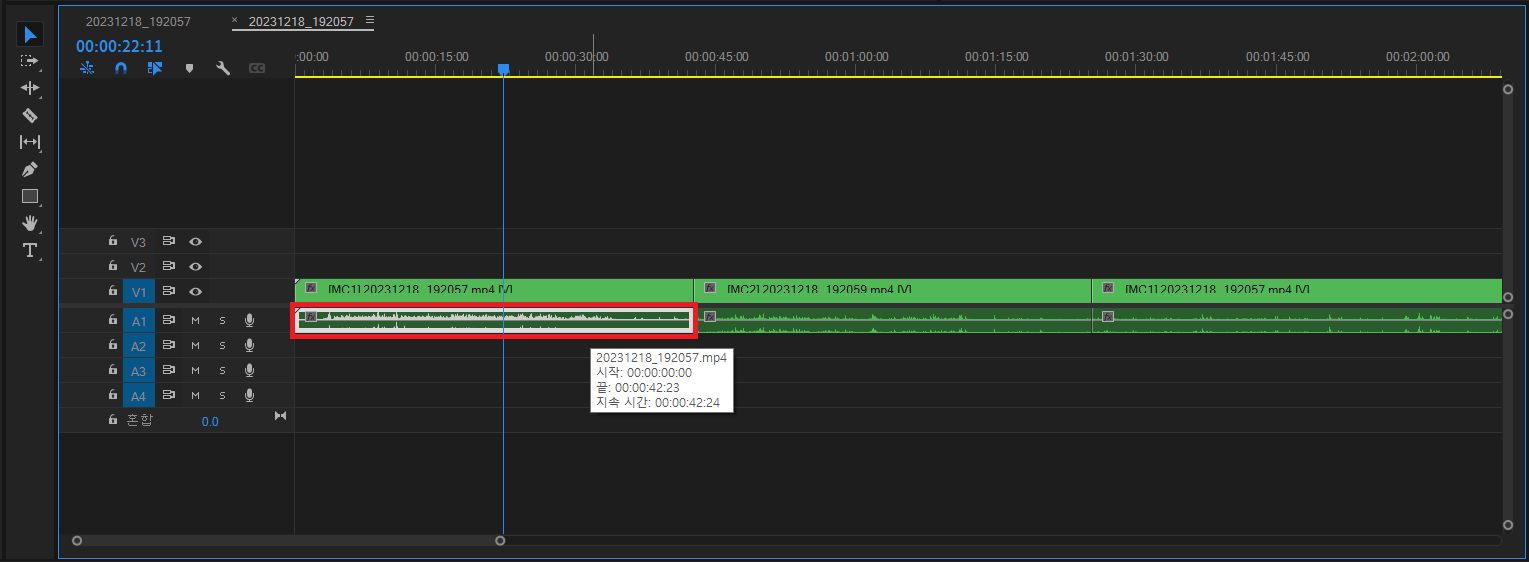
역시 어도비 프리미어 프로가 다양한 영상편집 기능을 제공하는 덕분에, 멀티카메라의 편집도 아주 편하도록 환경을 제공해줍니다.
제가 블로그를 통해 소개드리는 방법은 아주 쉬운 것들이니 부담갖지 마시고 꼭 한번 해보세요!
긴 글 읽어주셔서, 감사합니다.