전 윈도우 게이밍 노트북으로 유튜브 영상을 편집하고 있습니다. 성능도 꽤 괜찮고 메모리 및 SSD도 업그레이드를 진행했는데도 4K 영상을 미리보기 할 때에는 장사가 없더군요.
최근에는 편집에 재미를 붙여서 어도비 프리미어 프로의 업데이트된 기능인 텍스트 기반의 편집도 해보는데 이거까지 하니 더 미리보기가 느려지더군요.
그래서 유튜브에 미리보기를 버벅거림 없이 편집하는 방법에 대해서 검색을 해봤고, 비됴클래스에서 나온 방법으로 해보니 상당히 괜찮았습니다.
물론 원리는 미리보기 영상을 720P 프록시 영상으로 미리 만들어 놓고 하는거라 처음에 소요되는 시간은 있지만, 편집할 때 아주 짧은 버벅거림이 편집의 흐름을 깨뜨리니 이정도는 충분히 감수할 수 있었습니다.
먼저 편집할 영상들을 프로젝트에 드래그 & 드롭해서 가져옵니다.
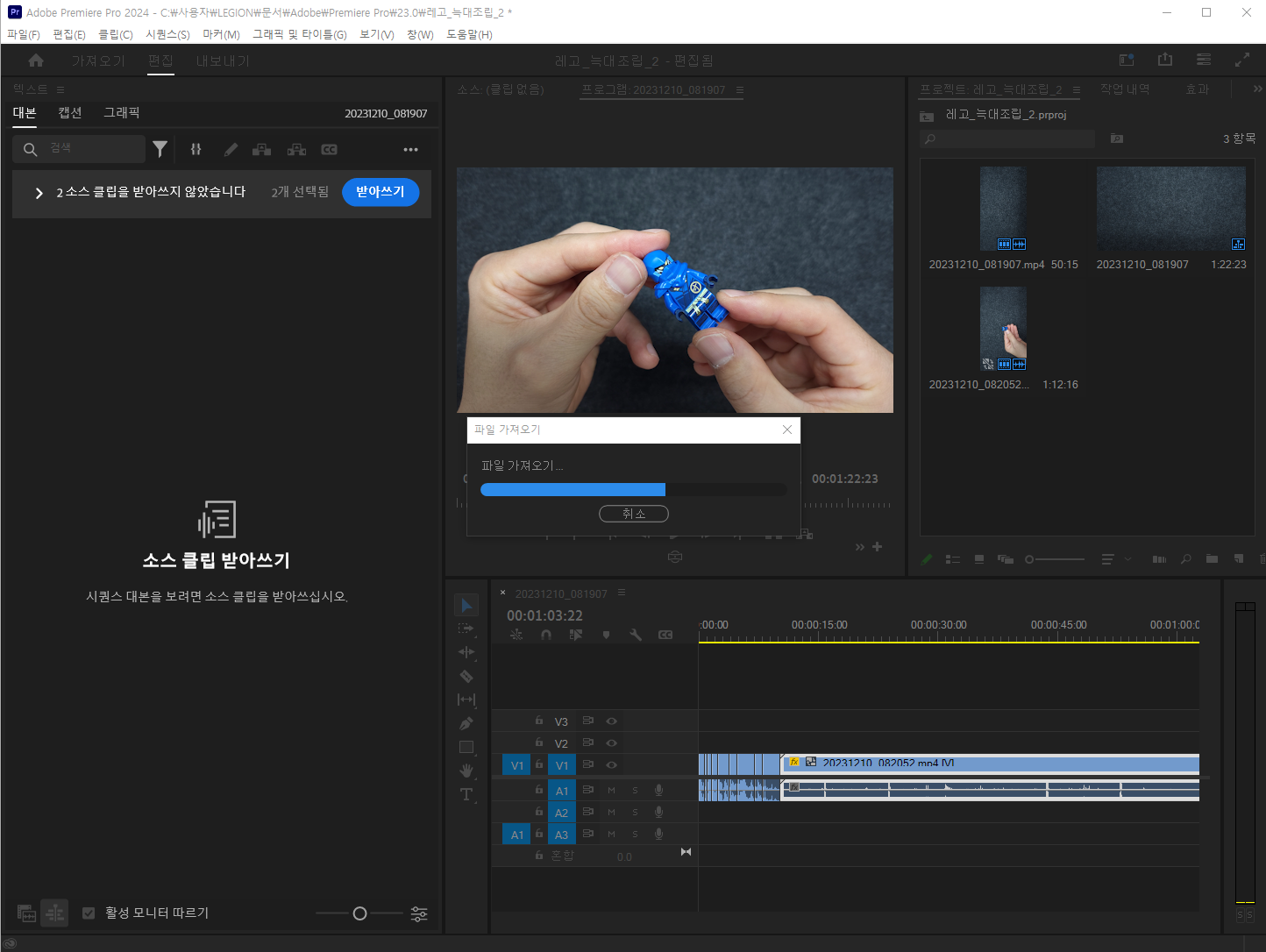
프로젝트 탭에서 불러온 영상들에 대해서 아래 그림과 같이 우측 클릭으로 "프록시 > 프록시 만들기"를 선택해서 들어가줍니다.
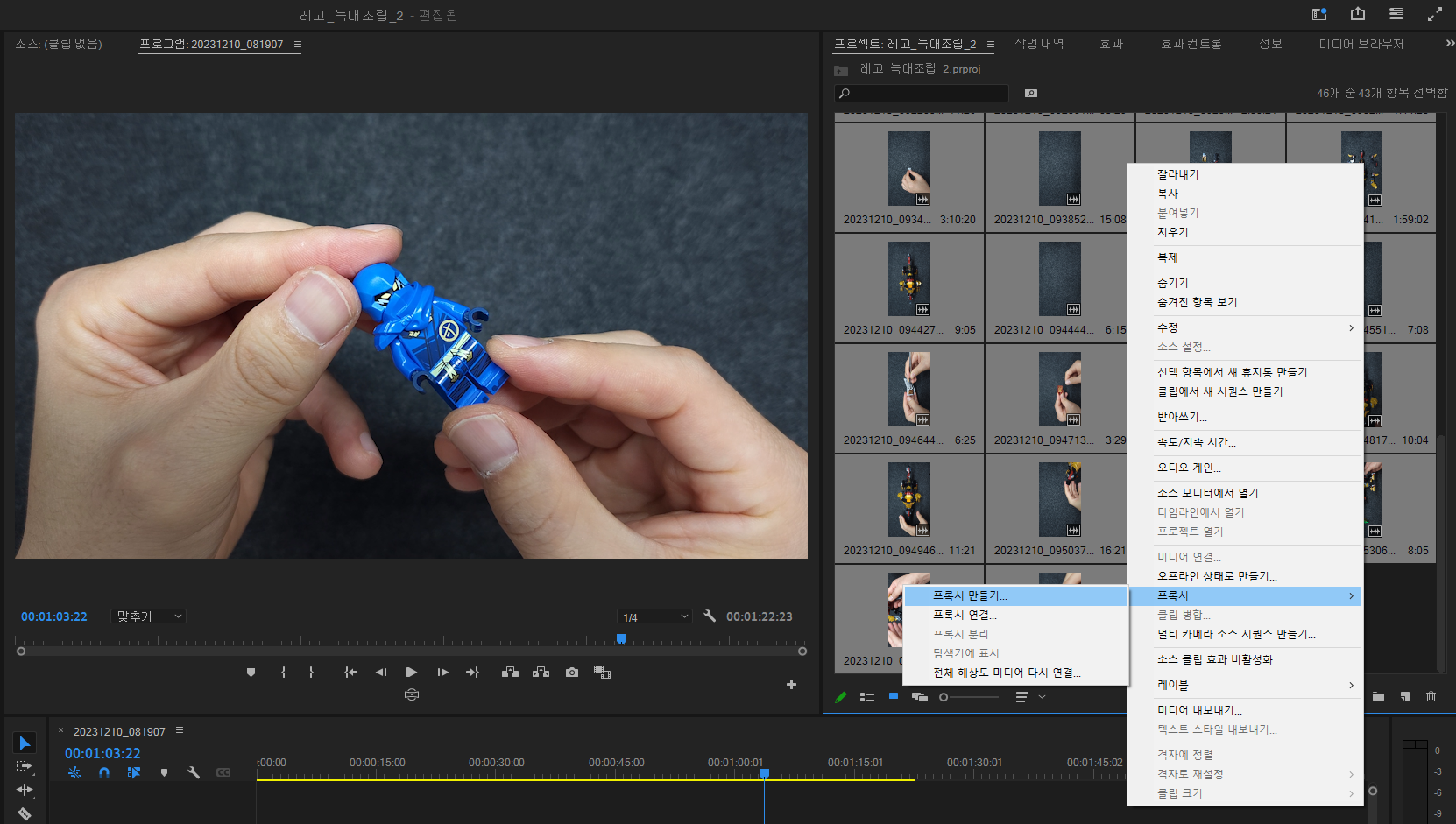
그럼 아래와 같은 팝업이 나타나고요. 여기에 나온 항목인 형식은 "H.264"를 선택하고, 사전 설정은 "H.264 Medium Resolution Proxy"를 선택해줍니다. 대상에는 "프록시 폴더의 원본 미디어 옆" 기본값으로 둡니다.
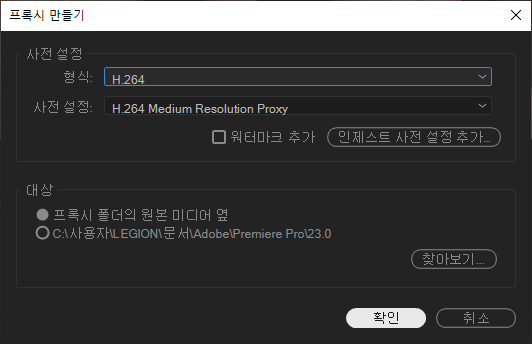
위 프록시 만들기에서 "확인" 버튼을 눌러주면, 아래와 같이 미디어 인코더가 실행되는데요. 프로젝트에서 우측버튼으로 클릭했던 영상들이 미디어 인코더에 자동으로 작업 대기열에 들어가게됩니다.
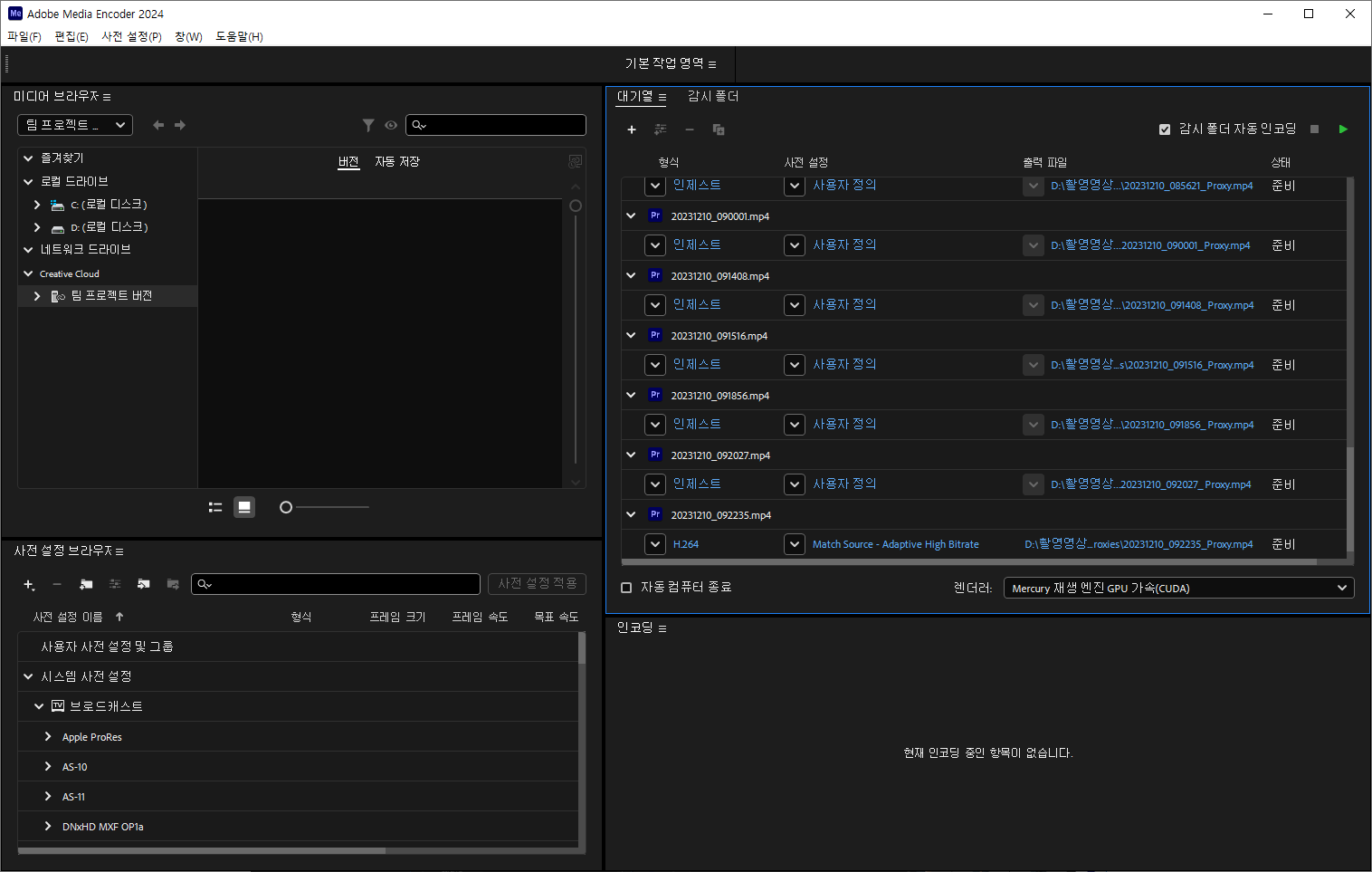
대기열에 들어간 작업들은 아래와 같이 순차적으로 진행되며, 현재 진행중인 영상은 아래와 같이 진행 프로그래스바가 나타나게 됩니다. 아래쪽을 자세히 보면 비디오가 1280 X 720 해상도의 영상이군요.
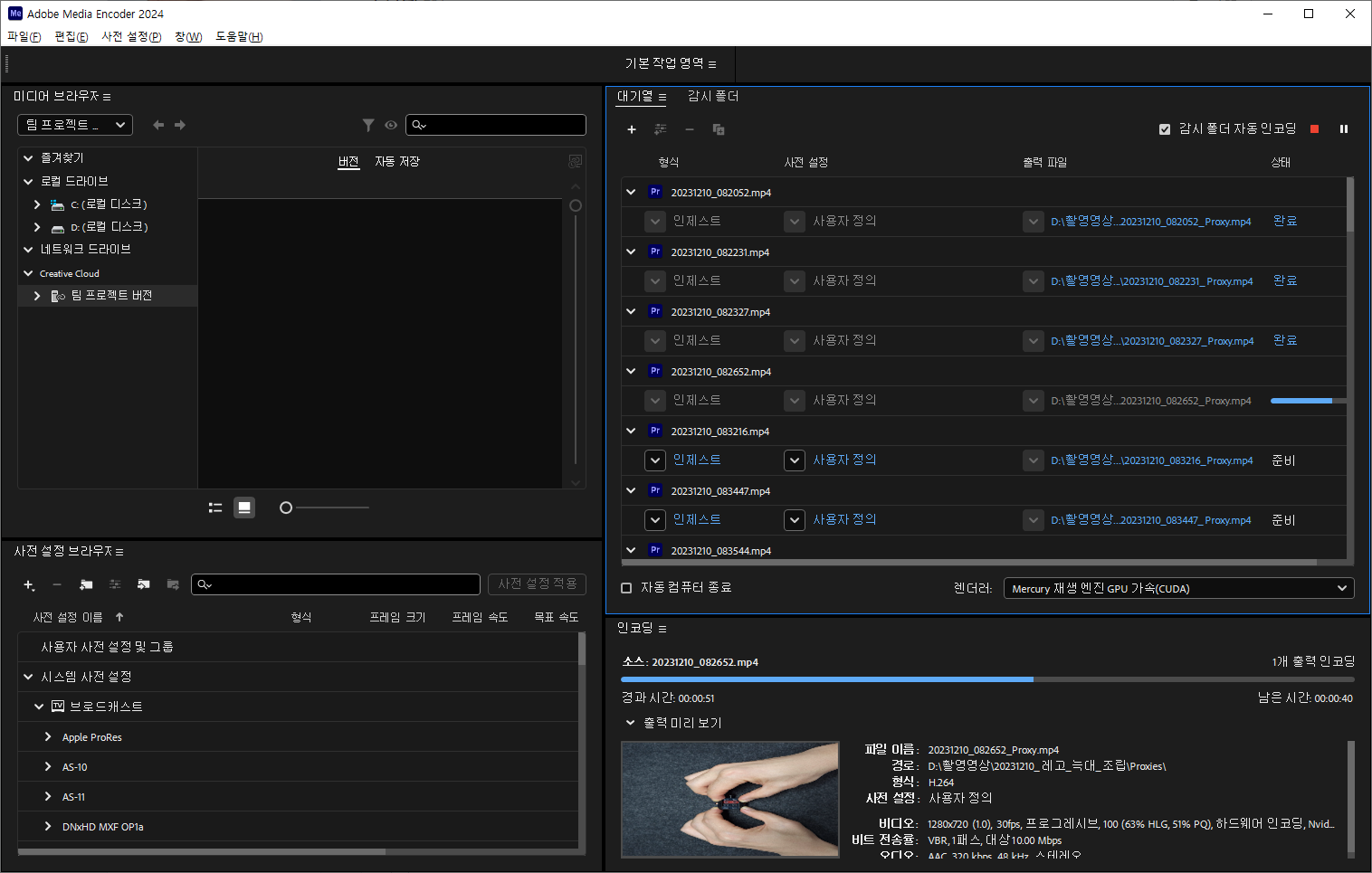
작업들이 모두 완료되면 아래와 같이 인코딩 영역에 "현재 인코딩 중인 항목이 없습니다" 라는 메세지가 나옵니다.
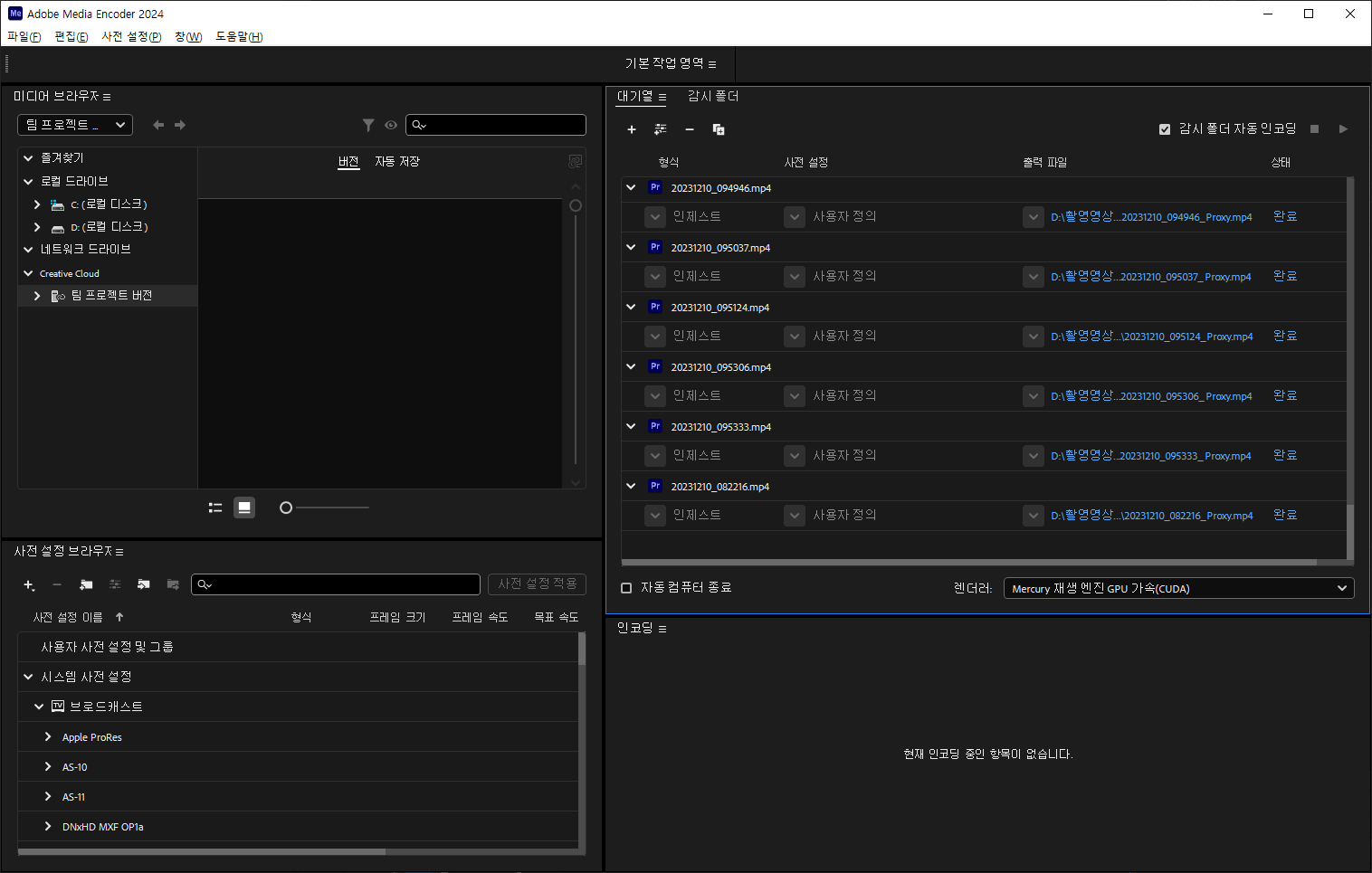
다시 어도비 프리미어 프로로 돌아가면 프로젝트에 올려놓은 영상에 아래와 같이 프록시 영상이 생성된 내용은 아래와 같이 표시가 나타납니다. 하지만 여기서 알 수 있는 것은 회색으로 표시가 되어 프록시 영상이 켜지지 않은 상태입니다.
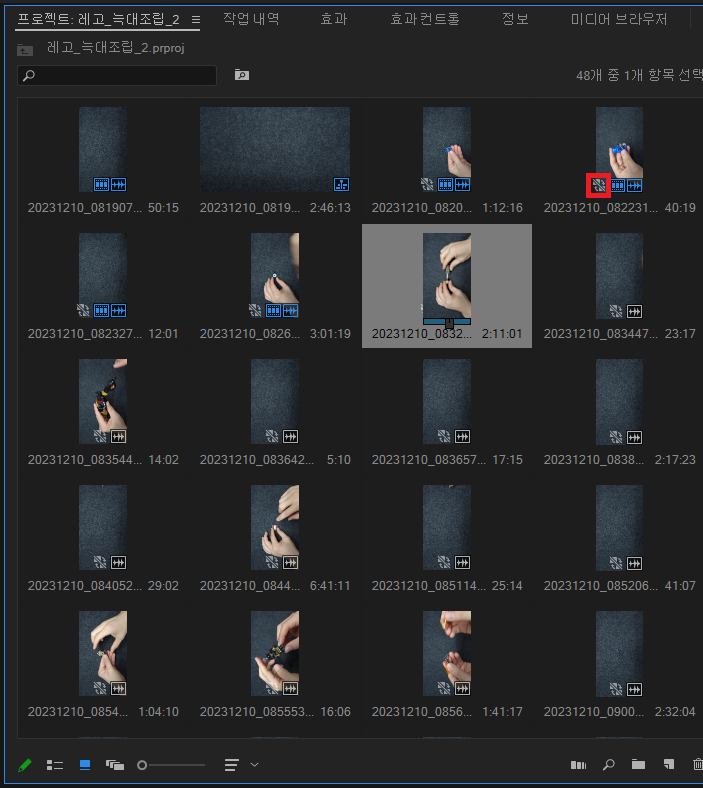
미리보기에 프록시 영상을 연결하려면 미리보기 아래에 있는 버튼에 프록시 영상 버튼을 나오게 해야하는데요. 저는 버튼이 없어서 아래와 같이 "+"버튼을 눌러 프록시 영상 버튼이 나오도록 해줬습니다.
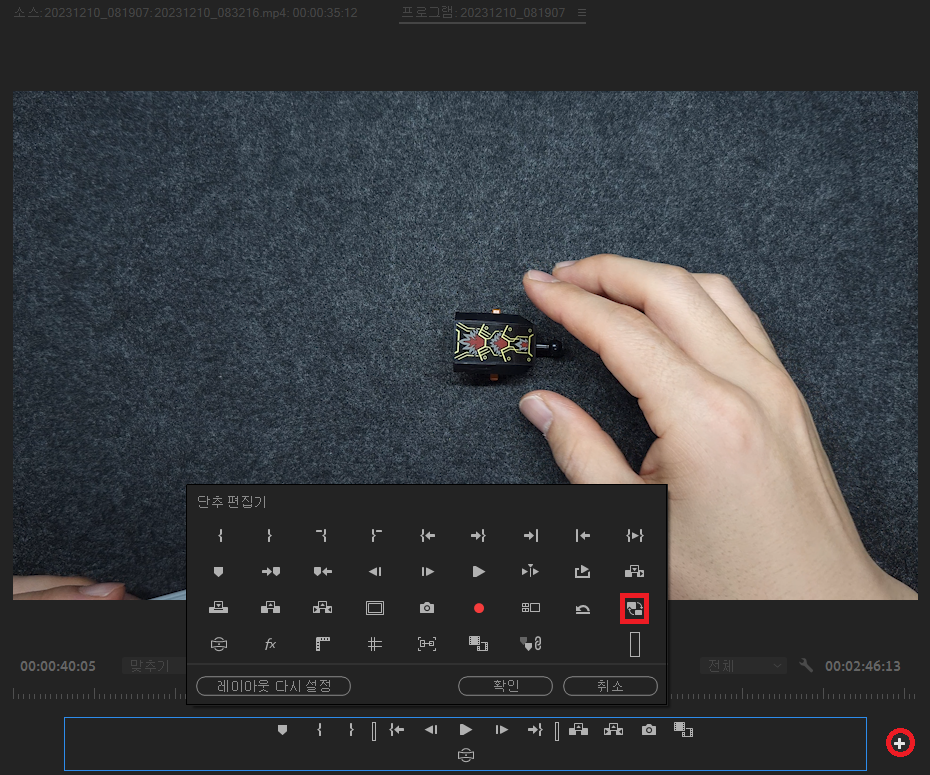
그럼 아래와 같이 "프록시 켜기/끄기 버튼이 나온 것을 볼 수 있습니다. 그럼 프록시 켜기를 눌러주게 되면은 아래와 같이 모든 영상에 회색으로 보였던 프록시 아이콘이 파란색으로 변경된 것을 볼 수 있습니다.
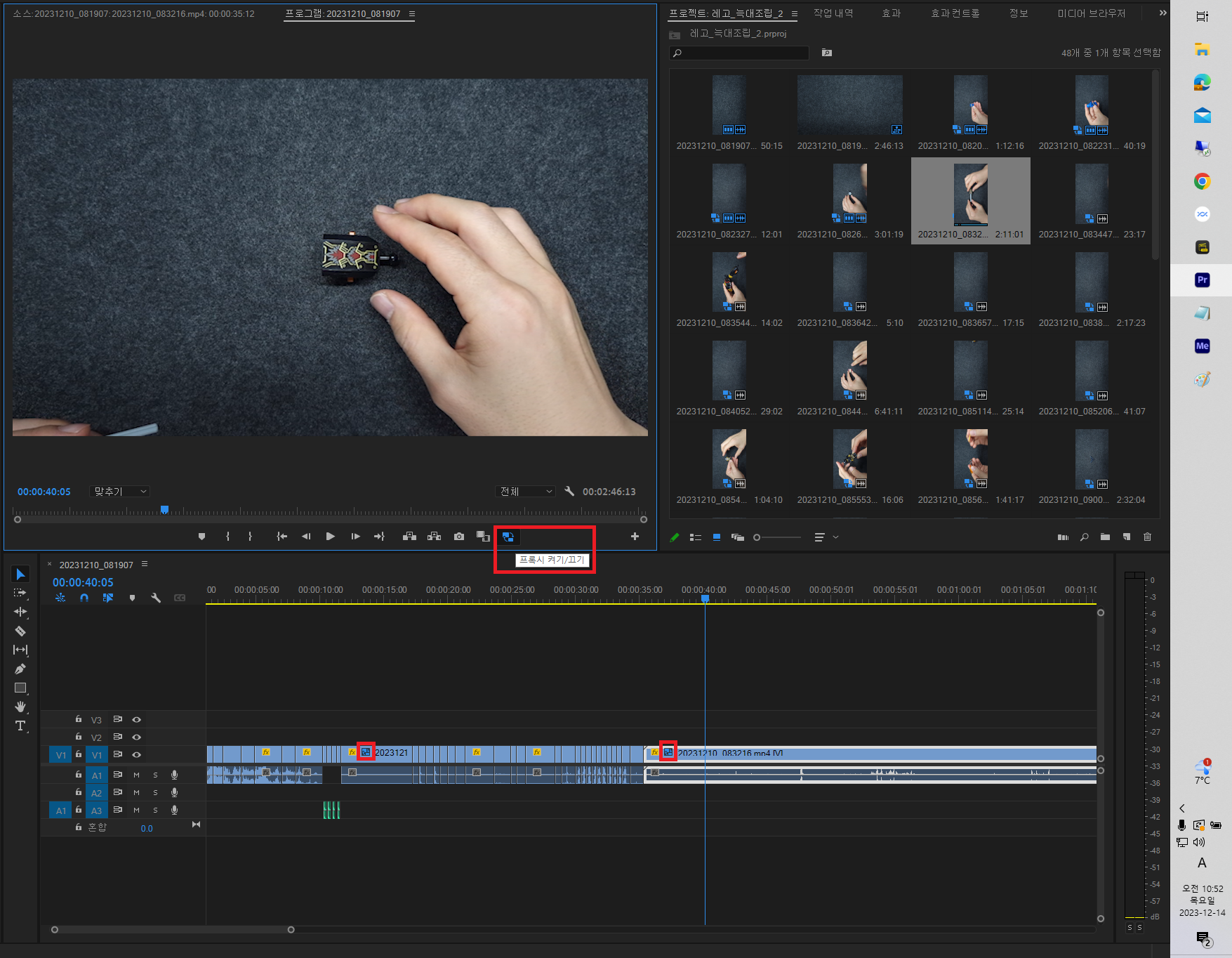
한번 미리보기를 통해 비교해볼까요?
아래 화면 캡쳐에서는 잘 보이실지 모르겠지만 미리보기의 해상도가 1280*720으로 화질이 좀 떨어졌지만, 편집은 아주 쾌적해졌습니다.
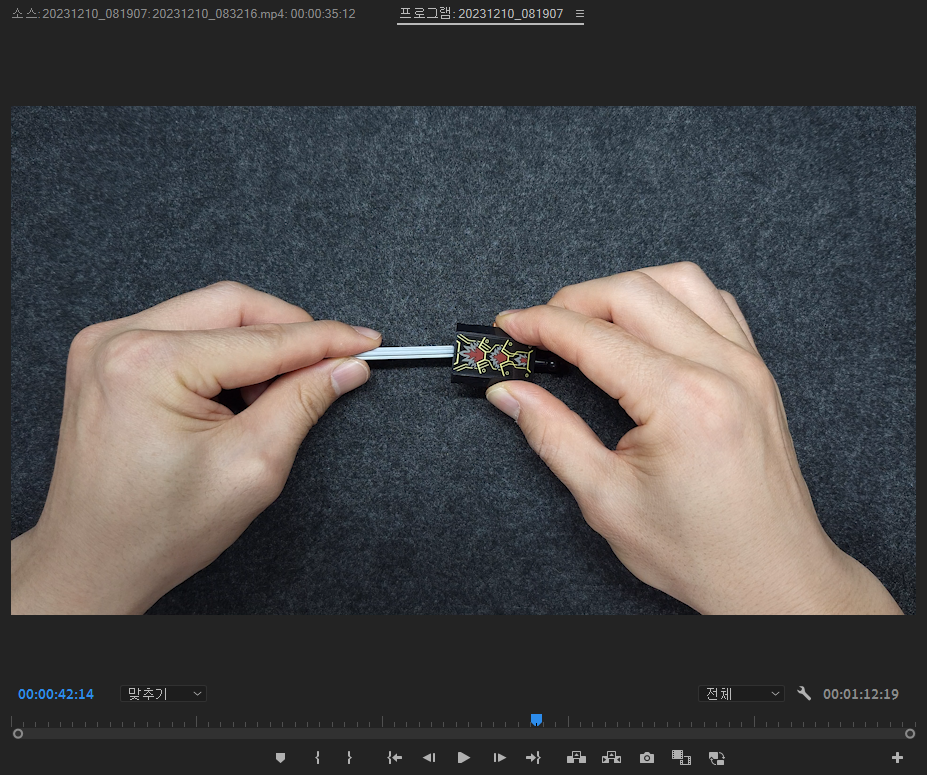
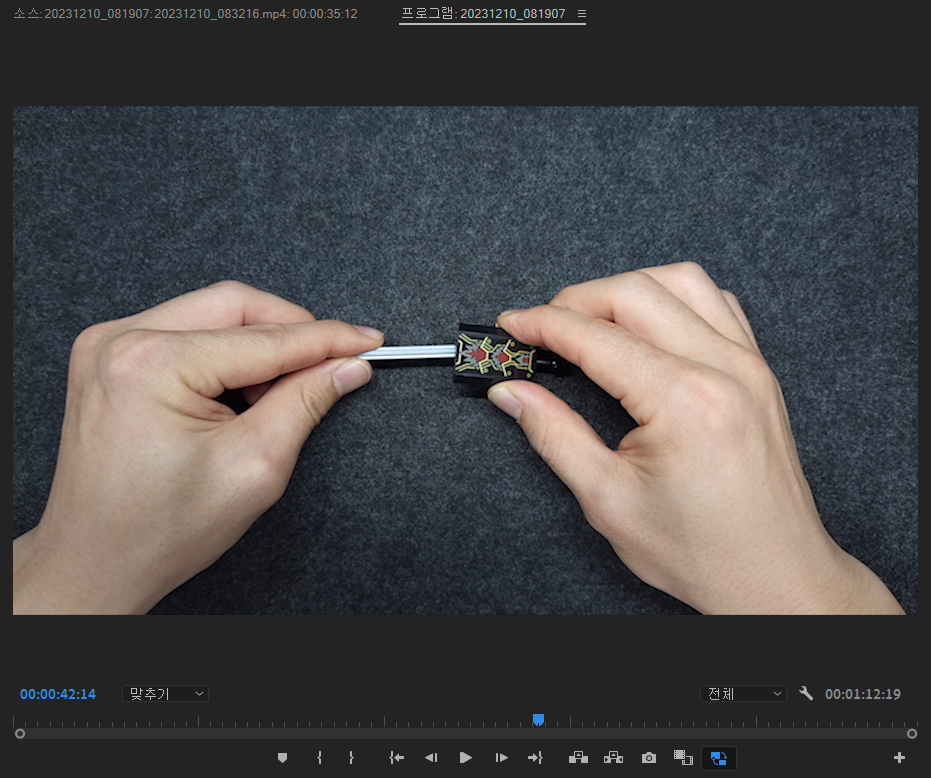
비됴클래스 하줜님이 영상도입부에서 이야기한 것 처럼 아무리 고급사양의 컴퓨터라고 해도 4K영상을 많이 올리고 여러가지 기능을 사용한다면 느려지는 부분은 아무리 좋은 컴퓨터라도 어쩔수 없을겁니다.
ㅎ하지만 여기에 설명한 방법으로 프록시 영상을 두고 미리보기에 사용되는 리소스를 절약하면 다량의 4K 영상도 버벅거림 없이 편집할 수 있을 겁니다.
4K 영상을 편집하는 분이시라면 꼭 사용해보세요!\
긴 글 읽어주셔서 감사합니다.