영상을 촬영하다보면 계속 촬영을 끄고 시작하지 않기 때문에 생각보다 상당히 목소리가 들어가지 않는 부분이 많은데요.
이런경우 영상을 일일히 다 보면서 목소리가 나오는 구간을 오디오클립의 파형을 확인하면서 영상을 잘라줘야 합니다.
그런 경우 영상을 처음부터 끝까지 다 살펴보고 소리가 나오는 구간을 찾아서 컷편집을 해야하는데요. 그렇게 하면 시간이 엄청 많이 소요됩니다.
최근 프리미어 프로가 업데이트 되면서, 목소리가 들어가 있는 부분을 AI가 분석해 자동으로 컷편집하는 기능이 추가되었다고 하니
한번 사용해볼까요?
먼저 무음구간이 들어간 영상을 드래그&드랍으로 시퀀스에 올려줍니다. 그런 다음 오른쪽의 윈도우 메뉴에서 "텍스트 기반 편집" 메뉴로 들어가줍니다.
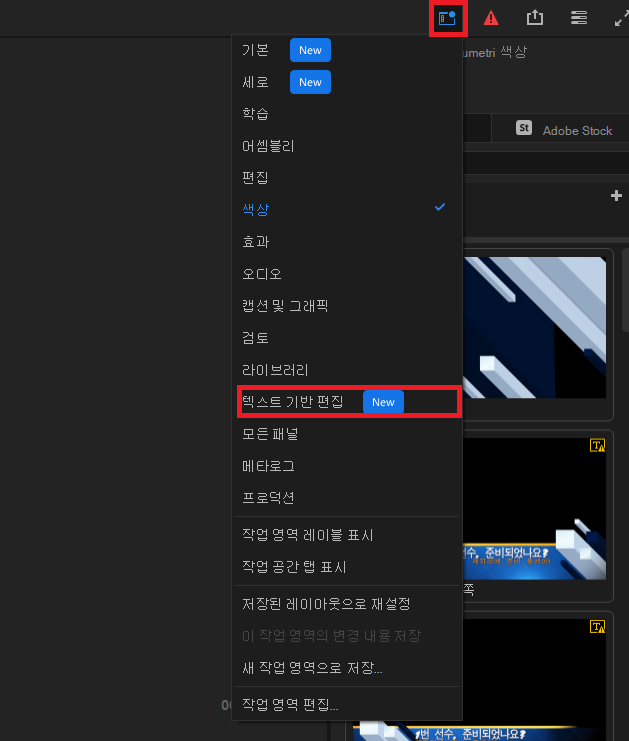
그럼 아래와 같은 창으로 변경되는데요. 좌측에는 아직 시퀀스에 영상이 올라가지 않았기 때문에 "대화를 찾을 수 없습니다" 메뉴가 나타난 것을 확인할 수 있습니다.

그럼 먼저 목소리가 포함된 영상을 오른쪽 시퀀스에 올려주고요. 그러면 왼쪽 아래에 아래와 같이 "시퀀스의 모든 클립에 대해 자동 받아쓰기를 사용하시겠습니까? 메세지가 나타나는 것을 확인할 수 있습니다.

먼저 영상에 포함된 오디오를 받아쓰기 전에 설정할 부분이 있기 때문에 상단의 "편집 > 환경설정 > 받아쓰기" 메뉴로 들어가줍니다.

아래와 같이 환경 설정 팝업이 나타나는데요. 여기서 "받아쓰기 언어" 영역에 있는 "기본 언어"를 "한국어" 로 설정해야 합니다. 그렇지 않으면 기본설정이 영어로 되어 있어서 엉뚱한 영어가 받아쓰기 되어 나오기 때문이죠.

그런 다음 좌측 윈도우에 있는 대본 탭에서 해당 클립에 대해 "받아쓰기" 버튼을 눌러서 진행합니다.

그럼 해당 클립에 음성이 들어 있는 부분에 대해 자동으로 분석해 텍스트로 된 대본을 만들어 주는데요.

마이크를 좀 떨어뜨려 녹음해서 인식이 좀 떨어지지만 일단 완성이 되었습니다. 지금은 정확도 보다는 음성이 없는 무음구간에 대한 자동편집을 진행하니 상관이 없죠.

대본 탭 아래를 자세히 보면 깔떼기 모양의 아이콘이 있는데요. 이를 클릭하면 아래와 같은 메뉴가 나타나는데, 여기서 "일시 정지"를 눌러줍니다. 일시적으로 무음구간이 발생한 부분을 "일시정지"로 번역해 놓았네요. ㅎ

그럼 아래와 같이 음성이 들어가지 않은 무음구간이 주황색으로 표시가 되는데요. 그 아래에 "삭제" 버튼이 나타나는데 이를 클릭해줍니다.

여기서 "추출"과 "제거"가 나타나는데, 추출은 삭제하고 삭제한 부분의 잔물결을 동시에 삭제해주지만, 제거는 잔물결을 그대로 남겨두는 옵션이니 참고하시고요.

전 공간까지 다 잔물결제거 처리를 할거라 "추출"을 선택하고 "모두 삭제"를 눌러줍니다. 만약 "삭제"를 누르면 하나 하나 보면서 삭제해 나갈 수 있습니다.

기존에는 아래와 같이 쭈욱 연결되었던 클립이었습니다.

대본을 텍스트로 받아쓴 후, 일시정지(무음구간)를 추출하고나면, 2분짜리 영상에서 소리가 있는 부분은 남겨두고 무음구간은 다 잘려 날아간 후(추출), 5초짜리 영상으로 컷편집이 되었습니다.

이렇게 목소리가 들어간 촬영 영상을
대본 받아쓰기 기능으로 텍스트를 추출한 후, 무음구간을 삭제 및 추출로 적용하면 자동으로 영상의 컷편집이 되었습니다.
처음에는 복잡해 보이지만, 한번 해보면 대충 감이 잡혀 그렇게 어렵지 않습니다.
편집 시간을 획기적으로 줄일 수 있는, 정말 엄청난 기능이네요!
긴 글 읽어주셔서 감사합니다.