어도비 프리미어 프로에서 음성을 분석해 자동으로 대본을 작성해주는 기능을 잘 활용하고 있습니다. 목소리만 정확하게 녹음되어 있으면 자동으로 자막을 생성할 수 있으니 엄청 편한 기능인데요.
대본을 분석하고 난 후 자막 캡션을 만들어 내면 아래와 같이 "텍스트 > 캡션" 탭에서 아래 타임라인에서 볼 수 있듯이 주황색으로 표시된 자막이 만들어 집니다.
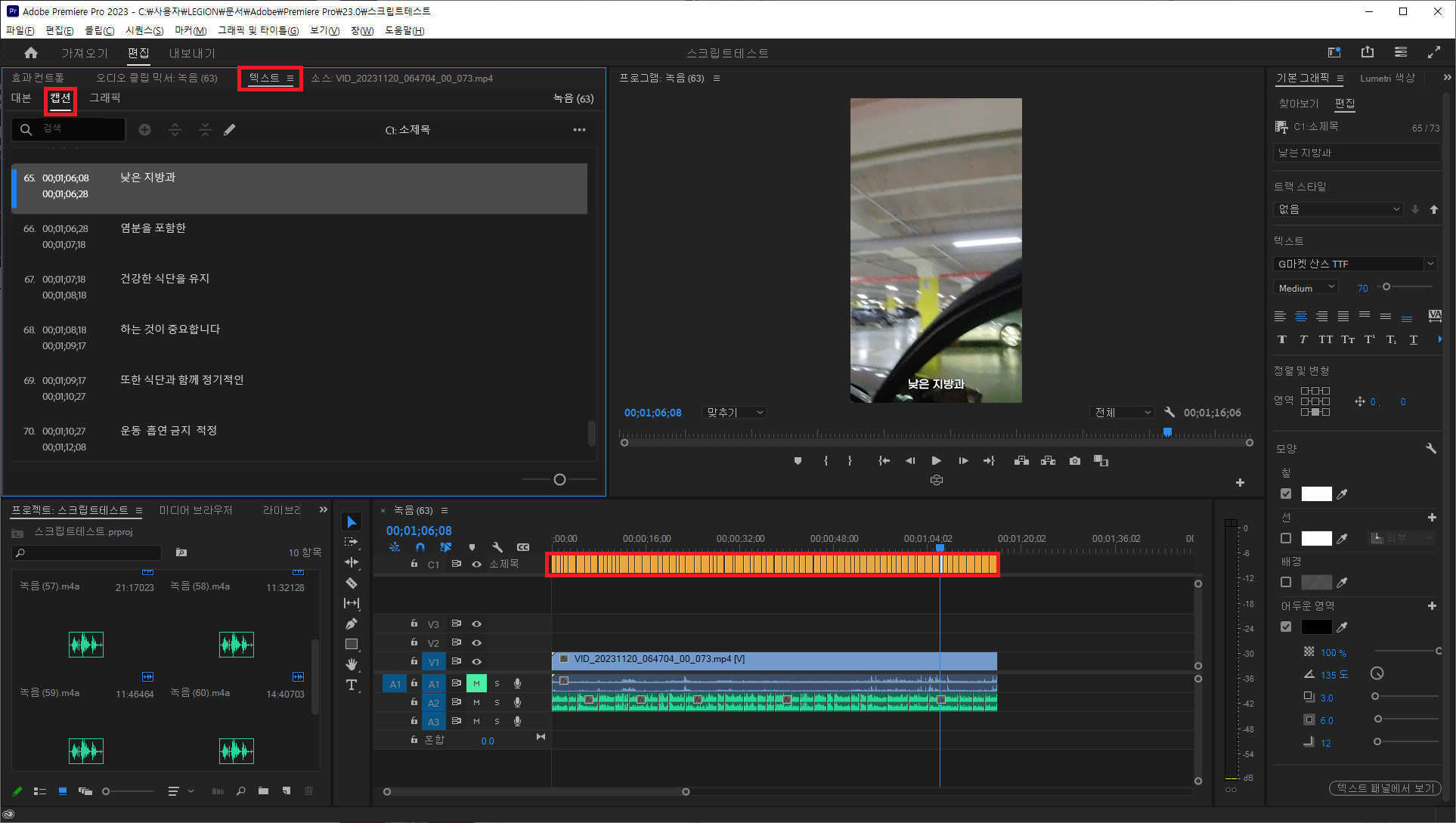
헌데 캡션의 문제가 애니메이션 효과를 줄 수 없습니다. 즉 심심하게 글자만 바뀌는 일반적인 형태로만 사용할 수 있죠.
그렇다고 다 일일이 다시 직접 손으로 쳐서 만들어 내야하는건지 궁금해지실텐데요. 프리미어 프로에서는 이 캡션을 모션 효과를 줄 수 있도록 "캡션트랙"에서 "비디오트랙"으로 변경할 수 있습니다.
즉 캡션트랙에 생성된 자막을 비디오트랙으로 변경해서 똑같이 모션 효과를 주면 해결된다는 뜻이죠!
우선 캡션 트랙을 비디오 트랙으로 변경하는 작업을 하기 전에, 미리 캡션자막을 만들어 놓아야 합니다. 오디오를 분석해 간단하게 대본을 만들고 이를 캡션으로 생성해주면 끝이죠.
그럼 먼저 아래와 같이 생성된 캡션트랙의 자막들을 일괄로 선택해 줍니다. 그럼 아래와 같이 하얀색으로 선택 된 상태가 됩니다.
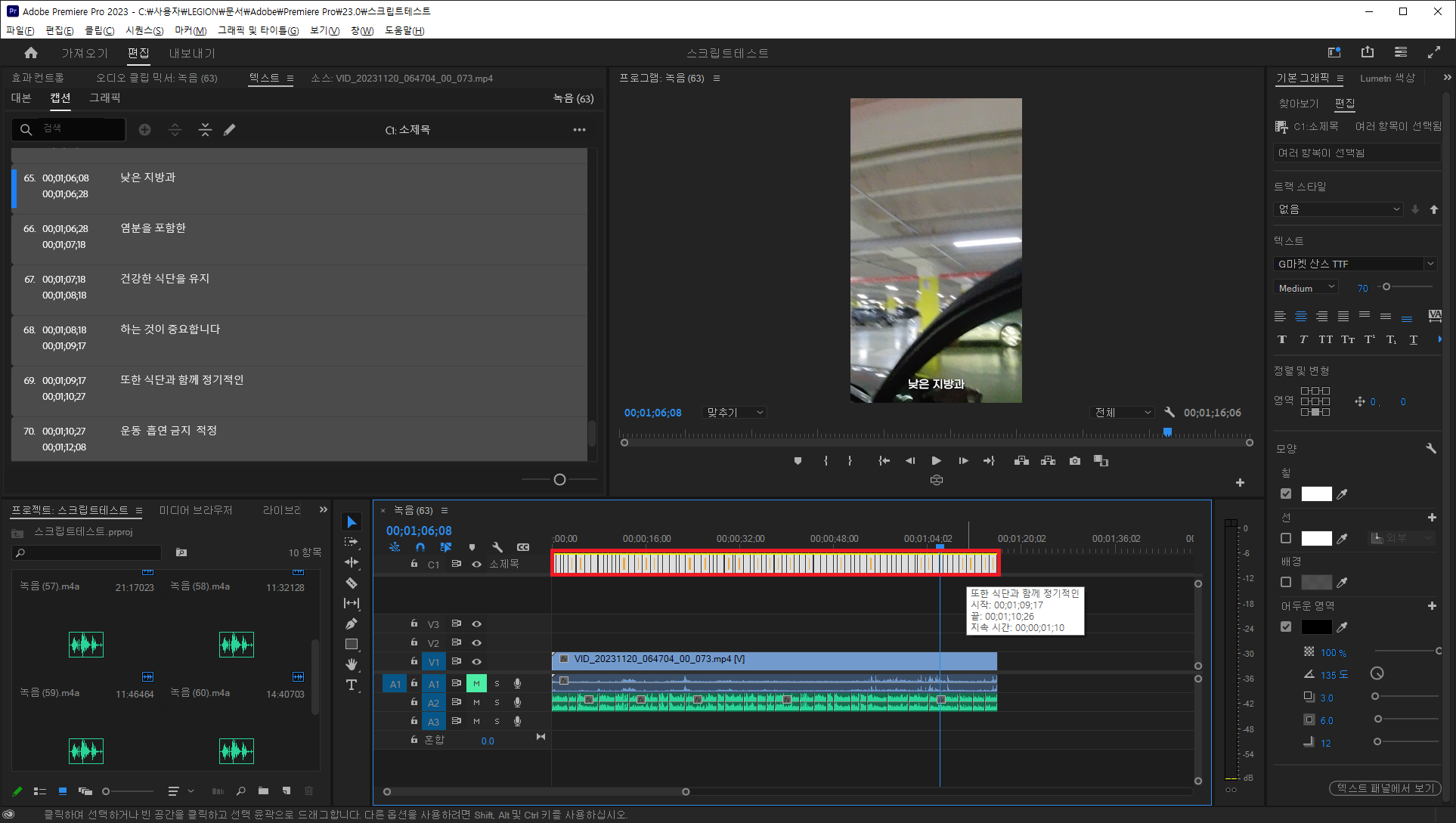
그다음 상단에 있는 "그래픽 및 타이틀" 메뉴에서 "캡션을 그래픽으로 업그레이드" 메뉴를 선택해줍니다.
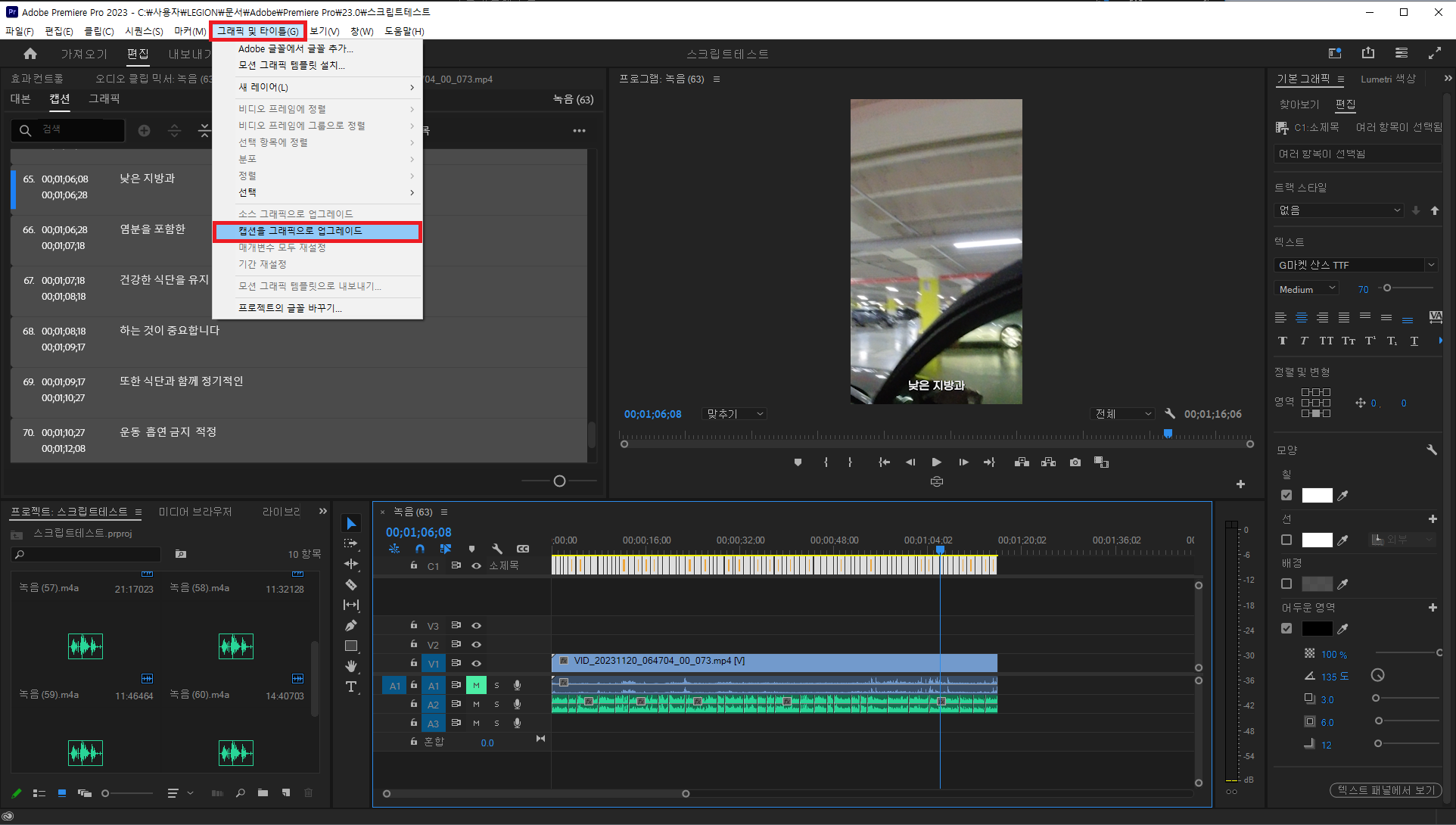
그럼 아주 간편하게 아래와 같이 주황색으로 생성되었던 캡션트랙의 자막들이, 모두 핑크색의 비디오 트랙으로 옮겨진 것을 확인할 수 있습니다.
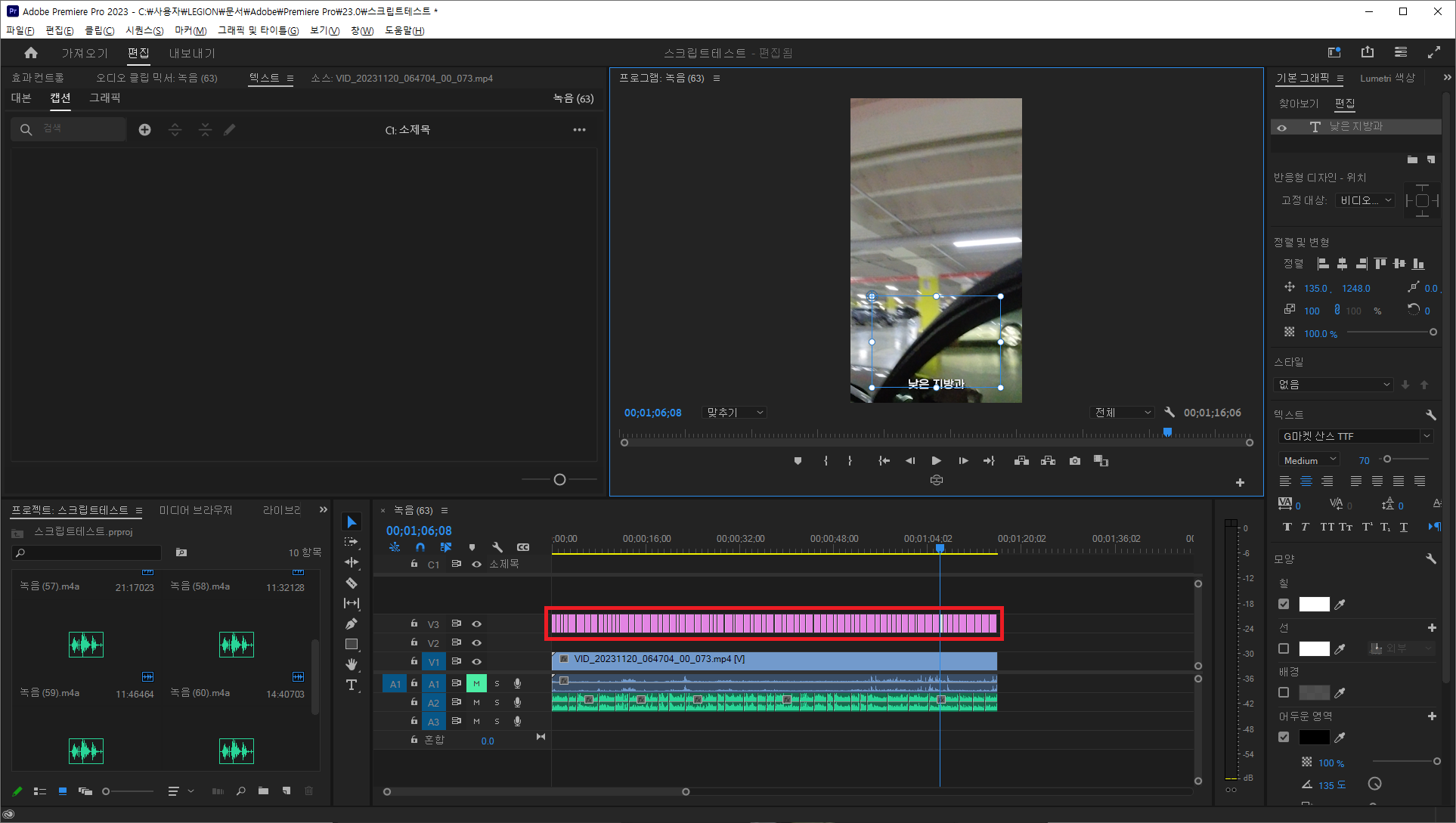
즉, 이제 모션효과를 줄 수 있다는 것이죠!
미리 지정된 프리셋 모션 효과를 새로 만들어진 비디오 트랙의 자막들에 적용해 보았는데요. 효과를 적용하는 방법은 프리셋효과를 해당하는 비디오 트랙에 있는 클립에다가 Drag & Drop으로 올려주면 바로 적용이 됩니다.
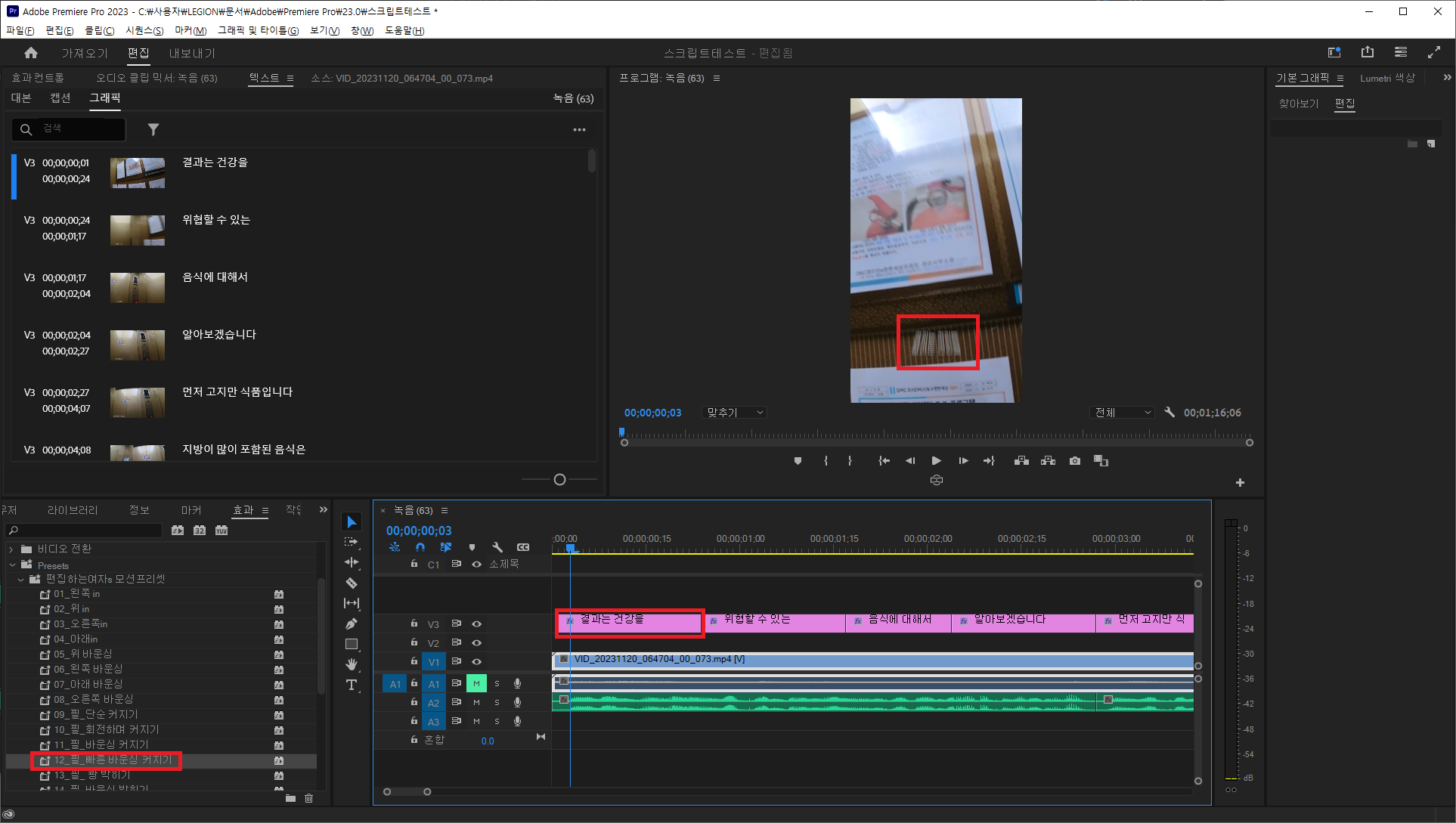
위 그림에서 우측의 빨간색으로 표시된 부분을 보면 글자가 모션이 들어가서 움직이는 것을 확인할 수 있죠.
이제 캡션트랙에 자동으로 생성된 자막을 비디오트랙으로 변경해서 생동감 넘치는 자막을 활용해보세요!
긴 글 읽어주셔서 감사합니다.