핸드폰이나 디지털카메라 등의 디지털 디바이스로 촬영을 하게되면 거기에 방향정보가 들어가게 됩니다. exif 데이터라고 하는데, 거기에 orientation이라고 하는 정보가 저장이됩니다.
이러한 정보를 바탕으로, 핸드폰에서 어느 방향으로 돌려도 제대로 그 위치를 인식해서 이미지가 제대로 돌아가서 보이는 것을 모두 경험하셨을 겁니다.
하지만 센서가 이상 할 경우나 그 위치가 애매하여 정확한 정보가 저장되지 않는 경우에는, 원하는 방향으로 저장되지 않아 사진이 반대나 돌아가 있는 형태로 보일 때가 많습니다.
이렇게 일괄적으로 돌아가 있는 이미지 정보를 한번에 돌려보는 시간을 가져보겠습니다. (저도 처음이라 남겨봅니다.)
뭐 여러가지 툴들이 있겠지만 가장(?) 구하기 쉬운 이스트소프트사의 알씨(alsee)로 작업을 진행해보았습니다.
1. 먼저 일괄 작업할 폴더를 준비합니다.
아래 사진처럼 이렇게 많은 폴더의 이미지를 다 일일히 변경하려면 쉽지 않겠죠?
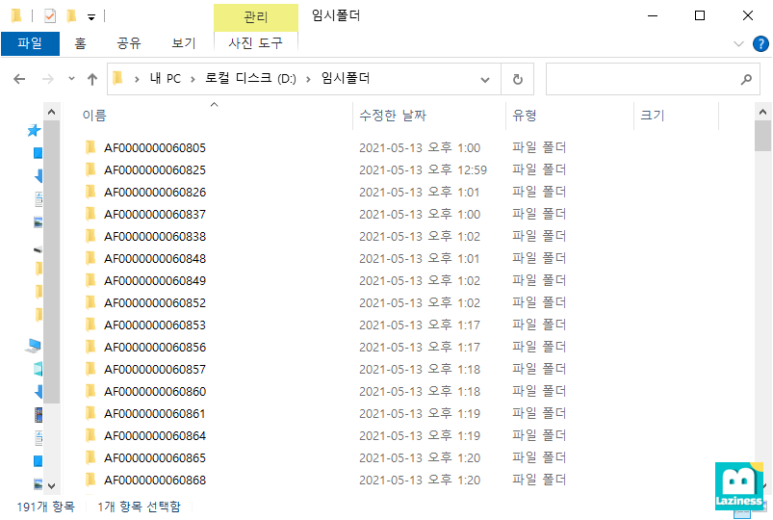
2. 알씨를 다운받고 설치를 미리하시고, 알씨를 구동합니다.

3. 일괄 편집할 사진을 모아둔 메인 폴더로 이동합니다.
저의 경우에는 임시폴더를 만들어서 그 아래에 모든 폴더를 넣어두고 한번 진행해 봤습니다.

4. 우선 사진보관함으로 일괄 편집할 이미지들을 이동시킵니다.
폴더 하나 하나 드래그 앤 드롭으로 끌어다 놓을 수 있고요, shift 버튼이나 cntrl 버튼 활용 일괄 옮김 가능합니다.
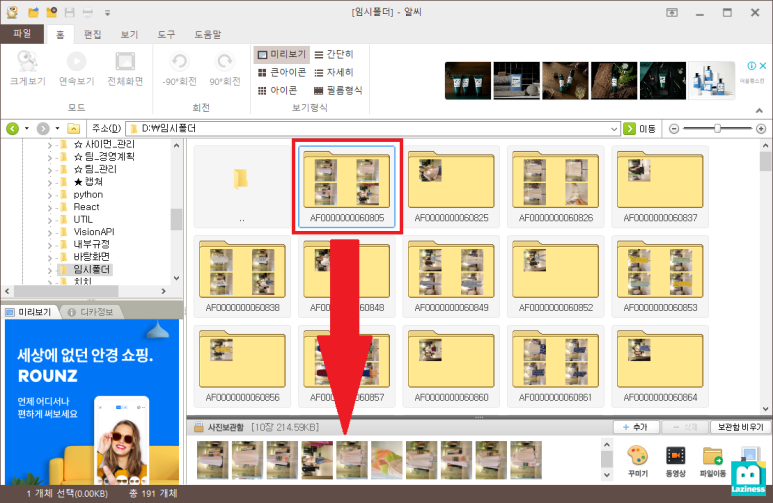
끌어다 놓으면 아래와 같이 프로그래스바가 나오면서 보관함으로 이동됩니다. 아마도 임시 폴더에 모아서 이를 일괄 작업한 후에 처리를 하는 모양입니다.
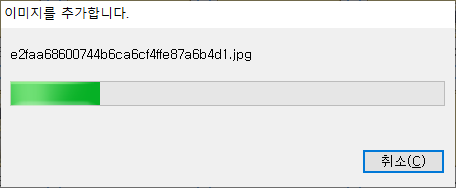
5. 실수했다면 "보관함 비우기" 버튼을 통해 보관함에서 제거합니다.
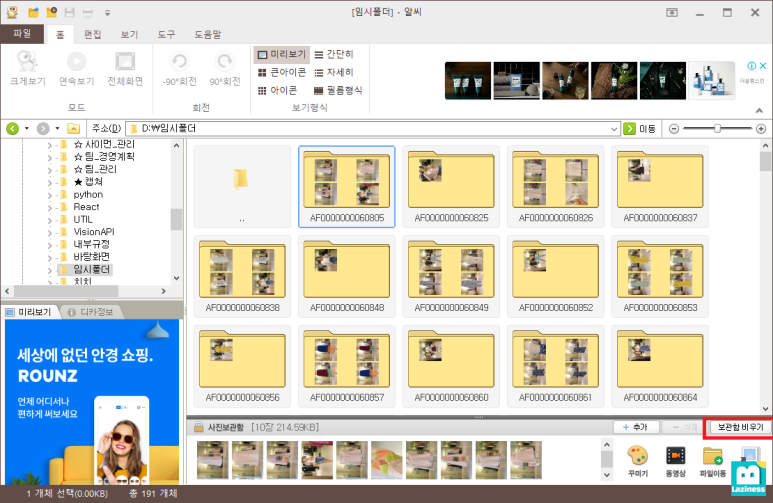
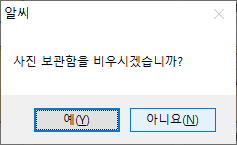
6. 일괄 편집을 눌러 일괄 편집할 작업 형태를 선택 합니다.
저는 이미지 일괄 회전을 할거라, 이 부분만 선택하고 진행해보겠습니다.

일괄 회전에서 어떤 방향으로 돌릴지 선택을 해줍니다. 저닌 반시계방향으로 돌아간 이미지라, 시계방향으로 90도 돌리는 작업을 선택했습니다.

위 그림과 같이 돌아가면 편집 후 어떻게 표시해 주니 편하네요. 리스트에 나온 이미지를 선택하시면 각 이미지마다 선택해서 편집 후 이미지가 어떻게 보이는지 확인할 수 있습니다.
7.일괄편집한 파일을 어떻게 저장할 지 지정해 줍니다.
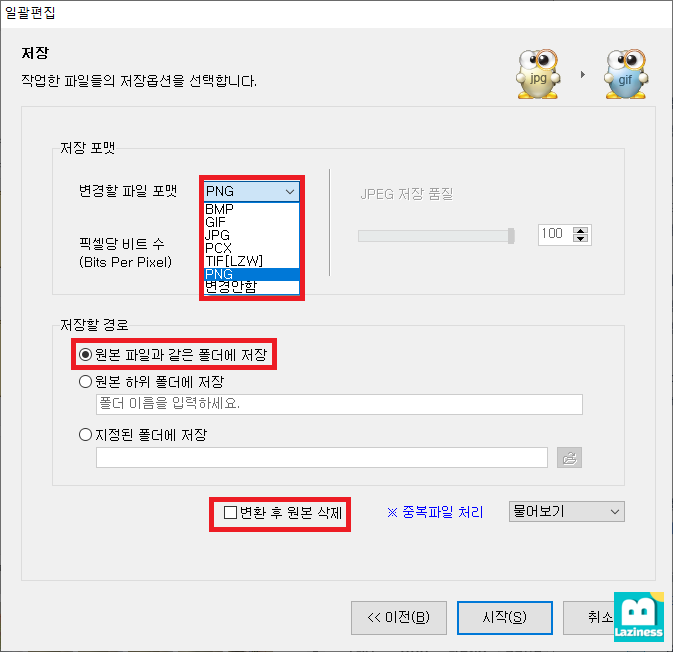
저는 동일한 파일명으로 작업해서 그대로 서버에 올릴 용도이기 때문에, 아래 '덮어쓰기'로 진행해 줍니다.
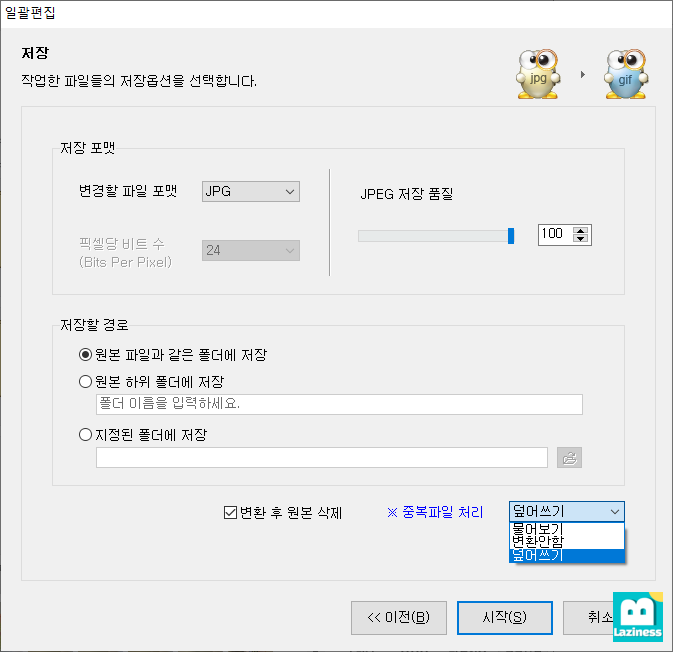
물어보기 옵션을 선택하면 파일 한개 한개 진행 할 때 마다 물어보고 진행하니 이 옵션을 선택하시고 파일마다 선택하셔도 됩니다.
8. "시작" 버튼을 눌러서 작업을 시작합니다.
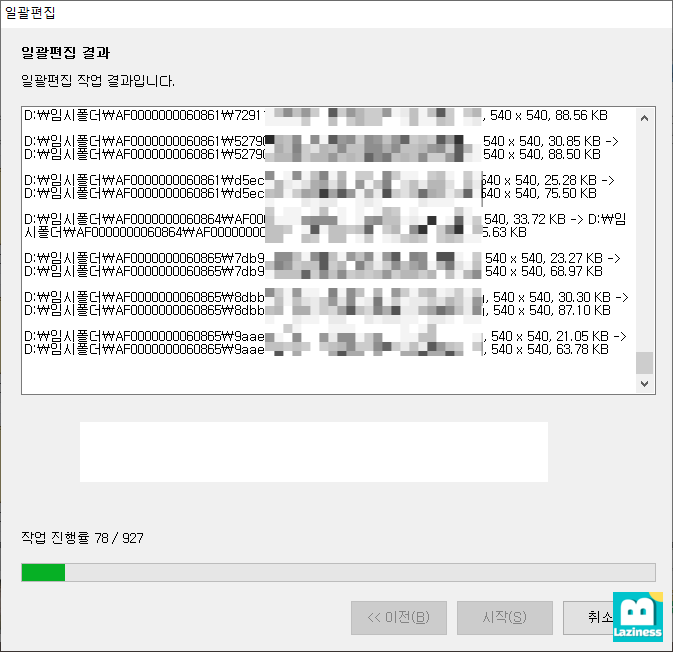
927개 파일을 작업대상으로 해 진행해서 좀 시간이 걸리네요. PC 성능에 따라 대기 시간은 좀 달라 질 것 같습니다.
9. 해당 폴더로 이동하면, 작업이 완료된 파일을 확인할 수 있습니다.
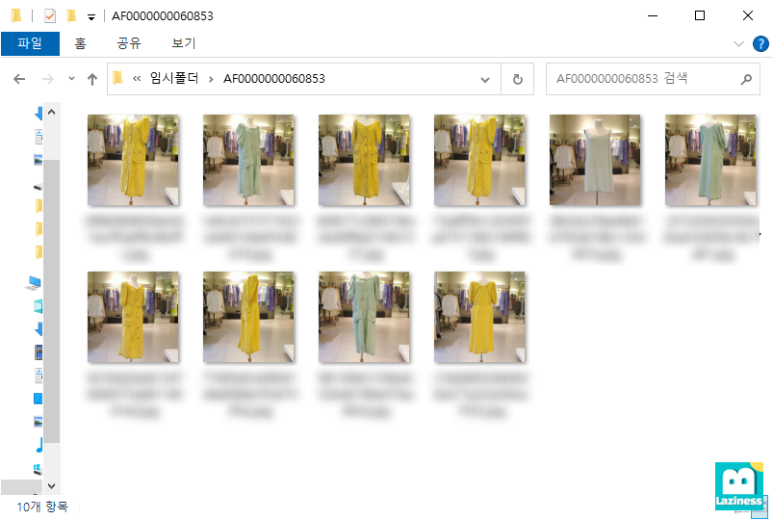
다행히 작업이 잘 되었습니다~
해당 특정 폴더에만 이미지 회전은 윈도우 파일탐색기에서도 되는데요, 여러 폴더에 있는 이미지를 일괄로 작업하는 부분은 안되어서 한번 시도해 본 내용입니다.
어렵지도 않으며, 단순 회전 뿐 아니라 왠만한 일괄작업은 다 되니 한번 해보세요~
'IT' 카테고리의 다른 글
| 계정의 이메일 주소를 알고 있을 때 비밀번호 재설정을 통해 인스타그램 계정 로그인하는 방법 (1) | 2022.07.22 |
|---|---|
| 애플펜슬을 활용, 아이패드 프로에서 편하게 필기하면서 한글로 블로그 포스팅 설정 방법 (selvy penscript /한국어 / 필기인식 / 타이핑) (0) | 2022.05.12 |
| 이미지 또는 사진에 있는 글자(텍스트) 추출해서 온라인 쇼핑몰 상품정보에 활용하기, 상품정보 쉽게 발라내기 (초보, 구글, 스마트스토어, 쇼피) (0) | 2022.04.27 |
| 정보보안 IPS 차단 - SQL Injection (0) | 2020.06.11 |
| 레드마인(Redmine) 일감 검색기능을 통한 프로젝트 관리 방버 (0) | 2020.04.02 |