모니터를 한대 더 구입하면서 모니터를 2개 보유하게 되었습니다. 따로 따로 사용하고 있었는데요 공간을 합치면서 모니터를 2대 활용해야 겠더군요.
그래서 열심히 구글링을 통해 가지고 있는 노트북에 연결하는 방법을 열심히 검색해봤습니다. 가능여부를 확인하기 위해 먼저 본인이 보유하고 있는 노트북의 포트를 확인해야합니다.

제가 보유하고 있는 노트북은 USB-C / 미니디스플레이 1.4 / 3X USB 3.1 / HDMI 2.0 / RJ45 포트를 가지고 있습니다.
이미 모니터 1대를 HDMI 포트를 활용해 사용하고 있으니 남아있는 포트를 활용해 연결을 해야하는 환경이지요.
남아있는 포트중 USB-C 포트를 활용하기 위해 중점적으로 검색했는데요. 노트북에서 뿐만 아니라 현재 사용하고 있는 핸드폰인 갤럭시 S10 5G에도 연결해서 사용강하기 때문입니다.
열심히 검색해보다 보니 USB-C 포트를 활용해 모니터 2대를 사용하는 케이스를 확보했습니다. 그래서 구입한 케이블인 스마텍 ST-MC100 모델입니다.

이 제품의 장점이라고 하면 가격을 중점적으로 고려했기 때문에 저렴한 가격이 장점이 되시겠습니다.
게다가 위 사진과 같이 모바일 기기인 안드로이드 핸드폰과 TV를 연결해 복제(미러링)하여 사용할 수 있기 때문에 굳이 노트북이나 셋탑박스가 없어도 큰 화면을 통해 영화를 감상할 수 있죠.
그리고 또 하나의 장점이 바로 케이블 길이입니다. 케이블 길이가 짧다보면 다양한 영상장비와 연결할 때 장비를 옮겨야 하는 경우가 있는데요. 넉넉하기 길이가 3M이다 보니 그런 걱정이 없습니다.

지원되는 해상도는 4K인 3840 * 2160이고요. 저렴한 다른 제품들의 후기도 여러개 봤는데 화면의 품질이 좋지 않다던가 케이블의 연결부위가 약해 파손되는 경우도 종종 있더군요.
구매하고 나서 직접 케이블을 확인해 보니 연결 어뎁터와 케이블이 엄청 탄탄하게 구성되어 있습니다.

케이블에서도 역시 C-Type - HDMI 미러링 4K라고 써져있습니다.
케이블의 한쪽을 노트북 뒷쪽에 있는 USB-C 포트에 꽃아 줍니다. 힘을 주어 꽃아야하는 느낌이 저렴하지 않아 좋습니다.

그리고 반대쪽에 있는 HDMI 케이블을 모니터 뒷편에 있는 포트에 꽃아주면 됩니다. 설치는 매우 간단하죠.


신기한게 연결하자 마자 별다른 설정을 진행하지 않았는데도 바로 영상이 나타납니다.

기존 모니터를 USB포트를 통해 연결한 적이 없는데도 바로 인식해서 정확한 해상도로 세팅이 되어 추가적으로 설정을 건드릴 필요가 없었습니다.
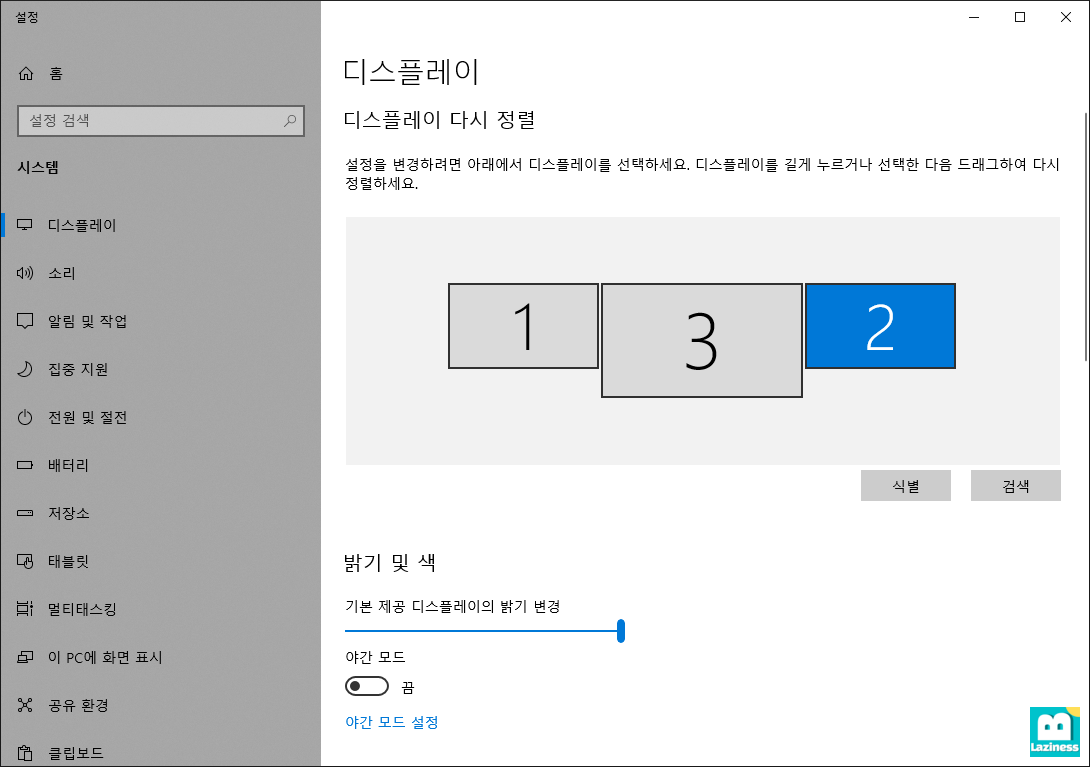
우연인지 몰라도 위치도 알아서 잘 설정이 되어 추가적인 설정을 전혀 할 필요가 없었습니다. 만약 위치를 조정하기 원하히면 제어판의 디스플레이 설정으로 들어가 위치를 조정해 주시면 됩니다.
그렇게 간단하게 끝나버린 케이블과 모니터 2개가 세팅된 모습


조금 아쉬운 부분은 모니터 2개가 지원하는 해상도가 달라 윈도우 창을 모니터사이에 놓으면 아래와 같이 나온다는 점이 되겠네요.
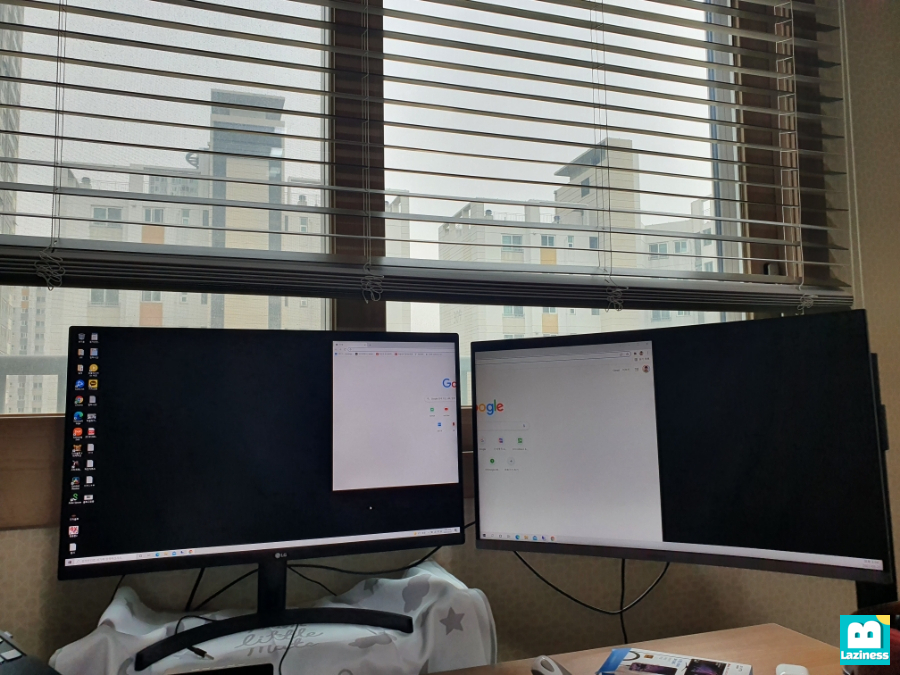
갤럭시 S10 5G 연결하기
모니터 2대는 성공했으니 이번에는 핸드폰을 연결해 어떻게 활용할 수 있는지 직접해 볼게요. 모니터와 동일하게 USB-C 케이블을 핸드폰에 끼우고 HDMI포트를 자진 모니터나 TV에 연결하시면 됩니다.
그렇게 연결이 되면 핸드폰에 아래와 같이 "외부 디스플레이여 연결 되었어요"라는 메세지가 나옵니다.
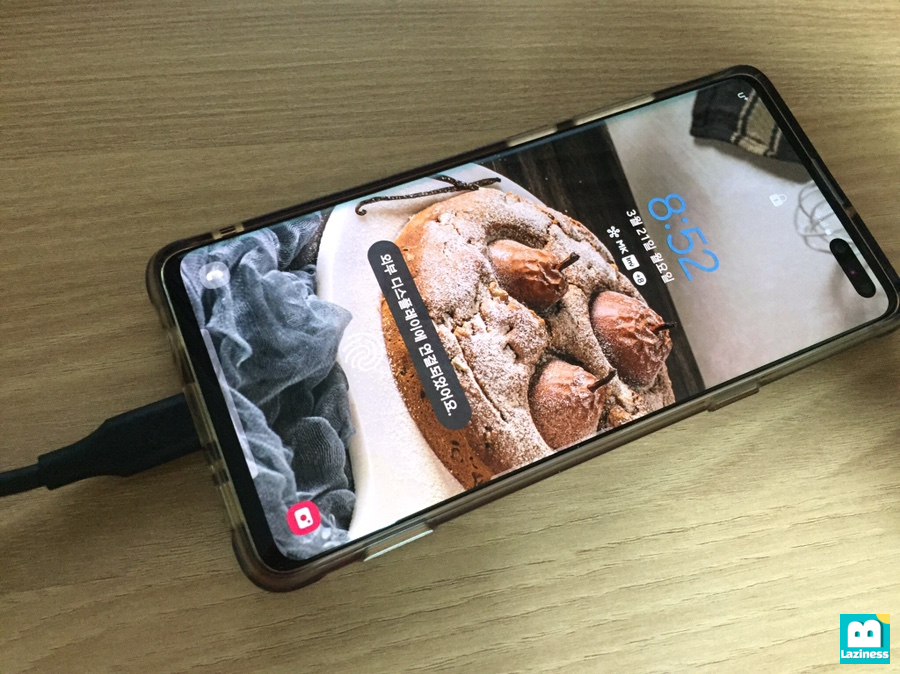
화면 잠금을 해제하지 않고 연결했기 때문에 아래와 같이 잠금화면이 나타나게되고요.
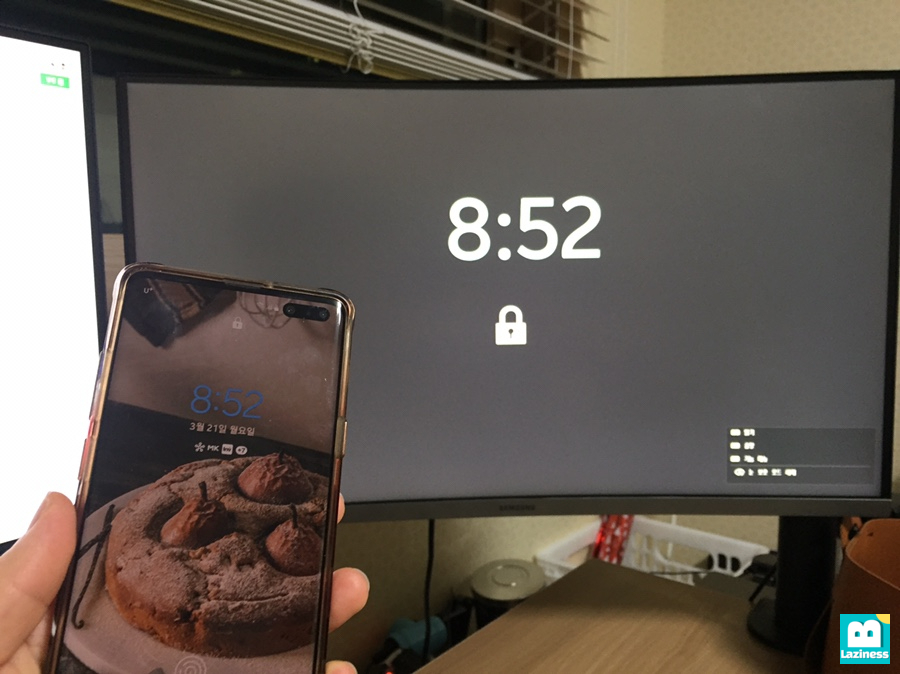
핸드폰의 잠금을 해제하고 나면 아래와 같이 정상적으로 사용되고 있는 화면이 미러링이 되어 나타납니다.
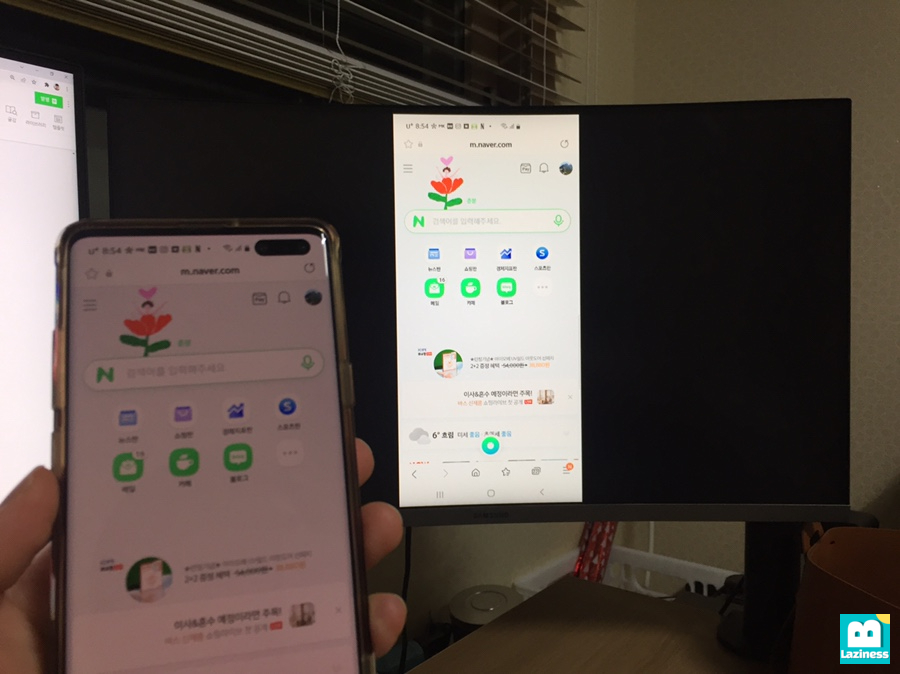
위와 같이 기본적으로 케이블만 연결해 화면을 복제하여 사용해도 되지만 뭔가 허전하죠?
이번에는 삼성에서 제공하는 DeX를 활용해 케이블을 활용해볼게요.
케이블이 연결된 상태에서 삼성 DeX를 연결하기 위해 스마트폰의 상단을 스르륵 내려 전체메뉴로 들어갑니다.
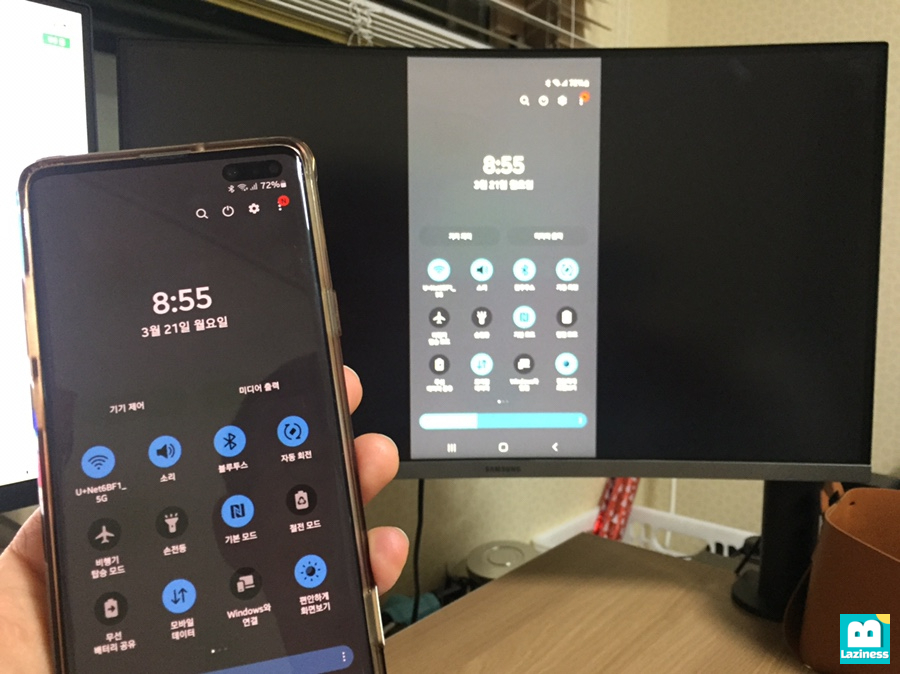
기기에 따라 다르겠지만 전체메뉴를 오른쪽으로 넘기면 모니터 모양의 DeX아이콘이 있습니다.
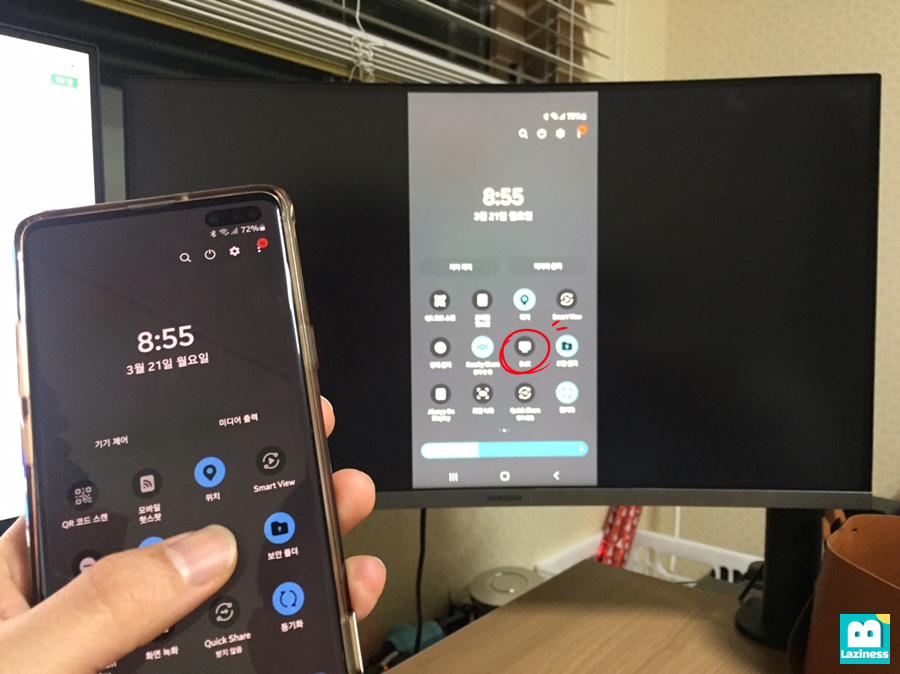
해당 메뉴를 선택해서 진입하면 정상적으로 연결된 모니터에 삼성 DeX가 실행되는 것이 보이구요.
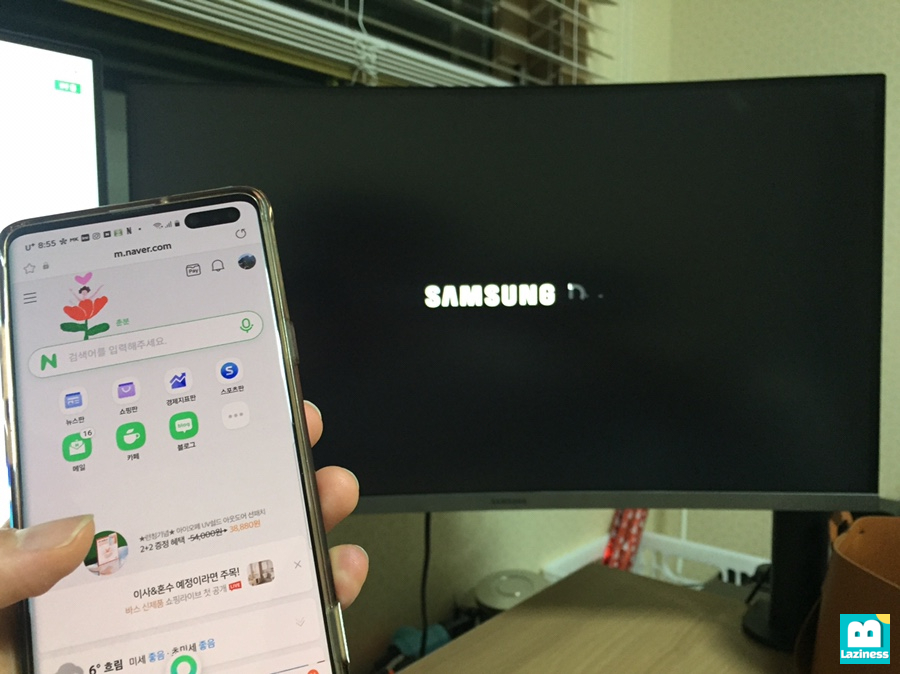
마치 컴퓨터의 바탕화면과 같은 화면이 나타납니다.
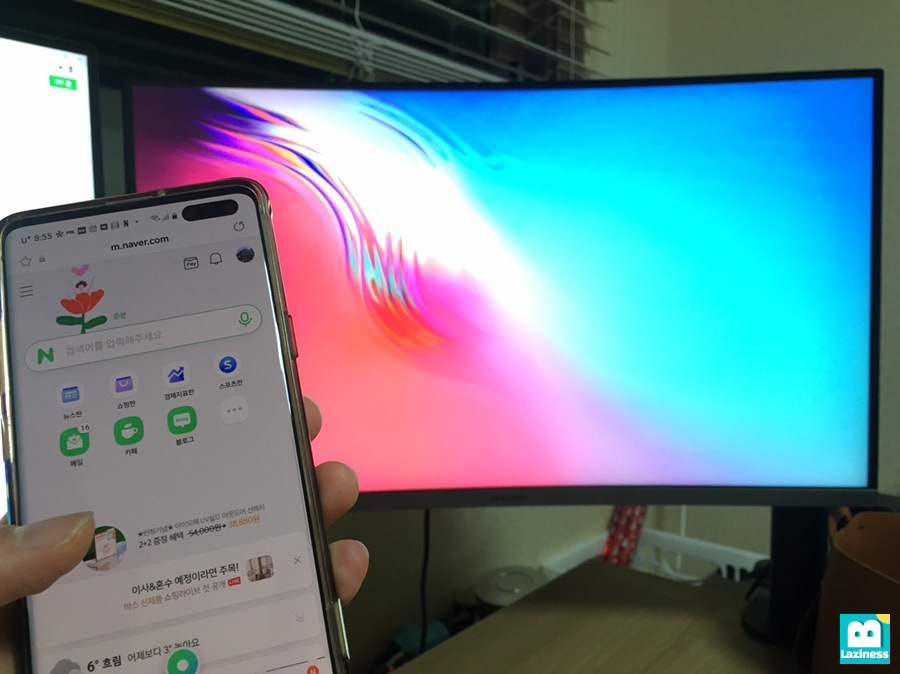
케이블과 관련된 알림이 뜨지만 작동은 정상적으로 잘 되었습니다.
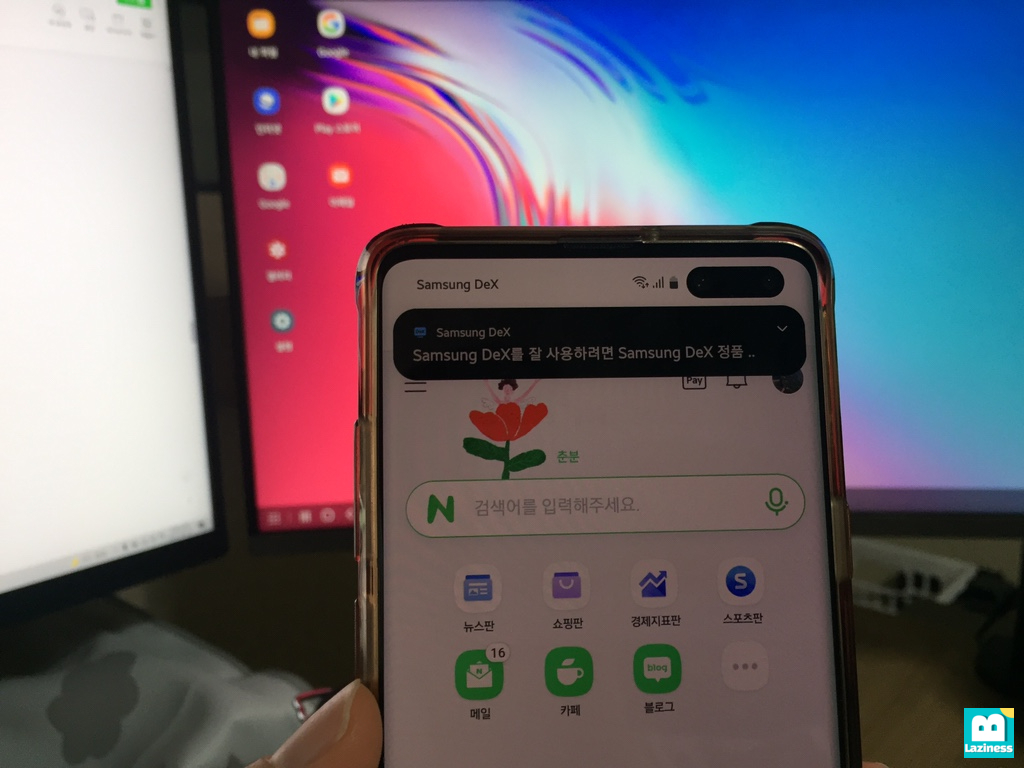

삼성 DeX에 정상적으로 연결되면 아래와 같이 핸드폰의 화면은 검은색으로 바뀌는데요. 이제 핸드폰은 노트북의 터치패드의 역할을 합니다.

터치패드와 동일한 방식으로 손가락으로 이동하면 마우스커서를 움직이고 더블클릭을 할 수 있는 것이죠.
이 터치패드를 활용해 바탕화면의 갤러리 앱을 실행해 봤는데요. 아래와 같이 윈도우창이 뜨면서 사진을 볼 수 있어 마치 실제 노트북을 사용하는 것 같은 느낌을 줍니다.

마치 윈도우의 버튼처럼 왼쪽 하단에 전체메뉴 아이콘이 있는데요.
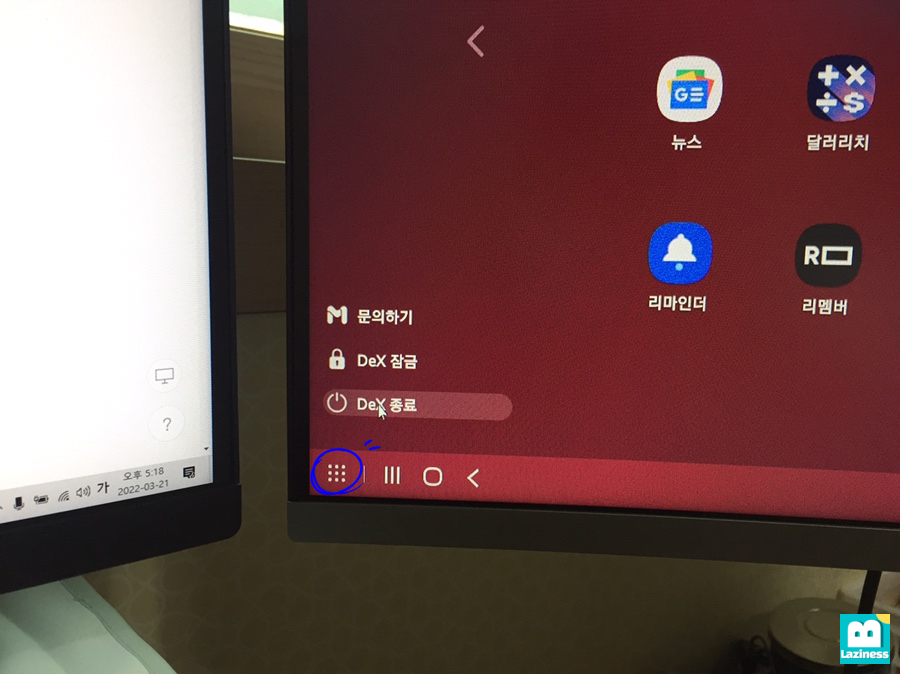
이를 눌러주면 스마트폰에 설치된 전체 어플리케이션을 확인할 수 있습니다.
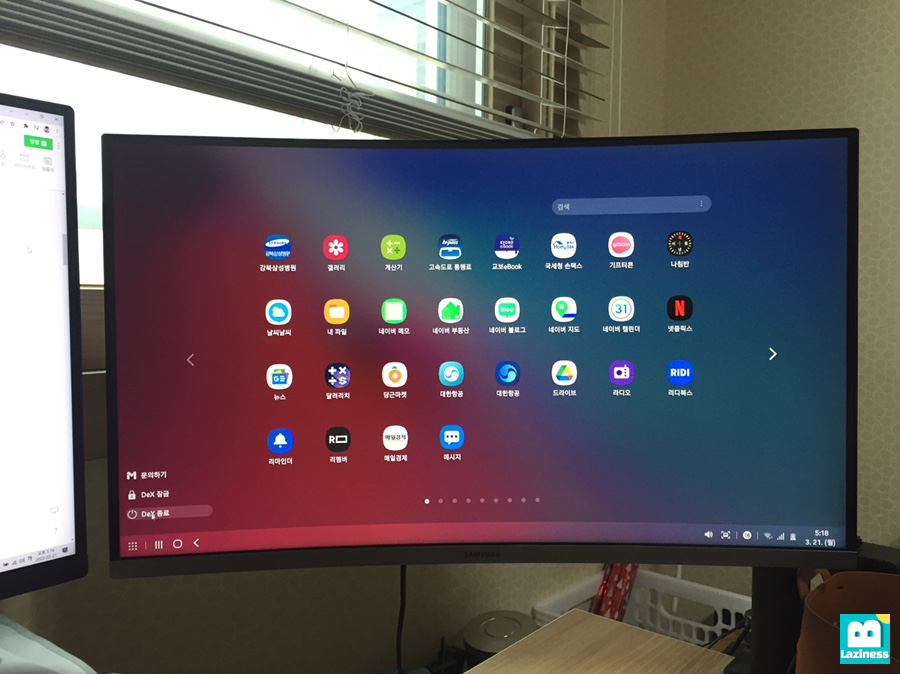
이번에는 위 어플리케이션 중 넷플릭스를 실행해 봤습니다.
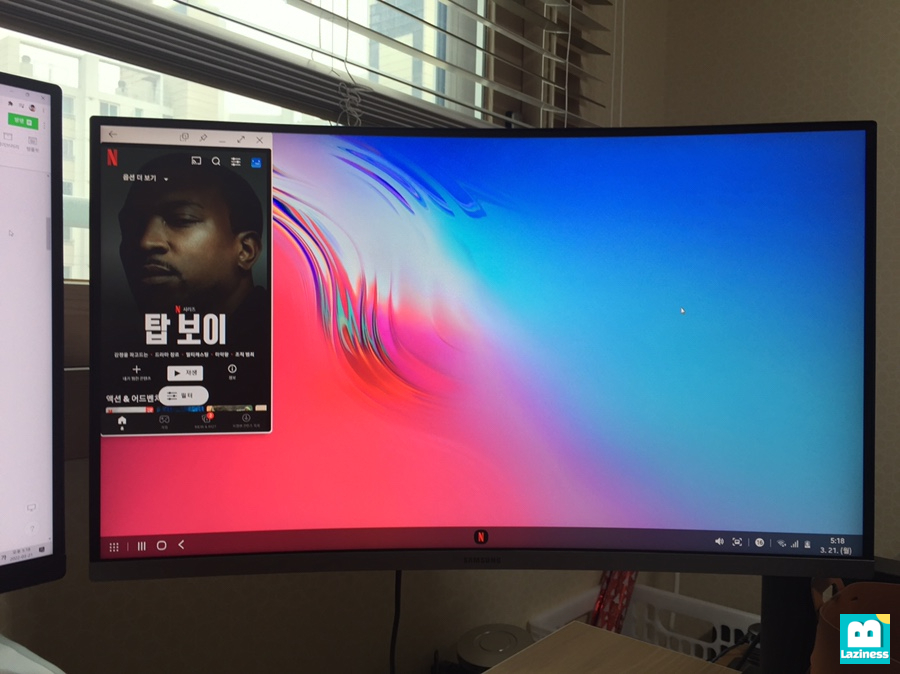
처음 실행시에는 핸드폰의 화면처럼 세로로 나오고
실제 시청을 시작하면 가로로 나오긴 하지만 조그맣게 나옵니다. 여기서 상단의 전체화면 버튼을 눌러주면.
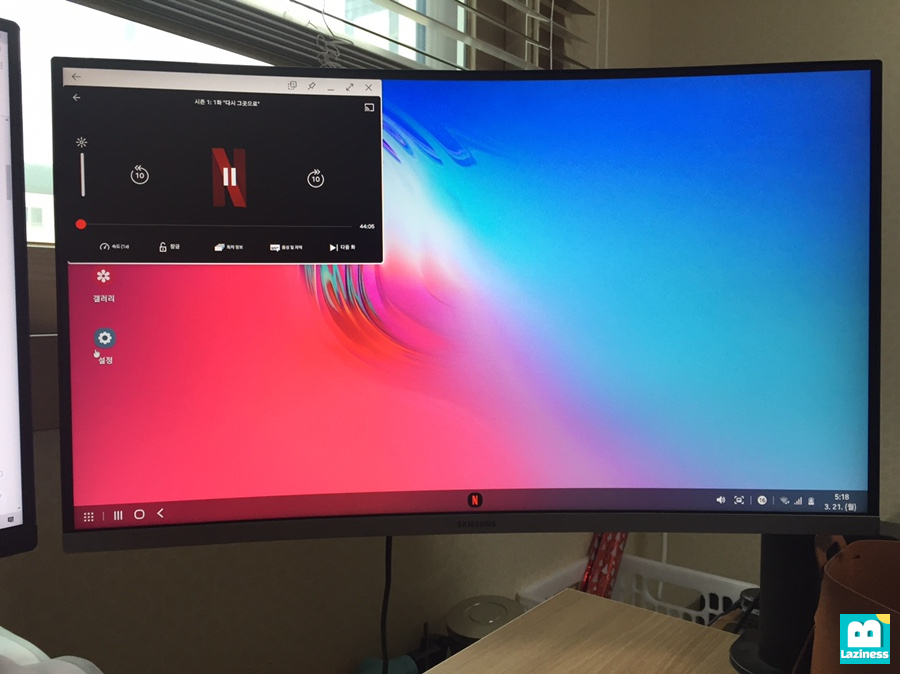
아래와 같이 앱이 다시 시작한다는 알림 문구가 나오고 다시시작을 눌러줍니다.
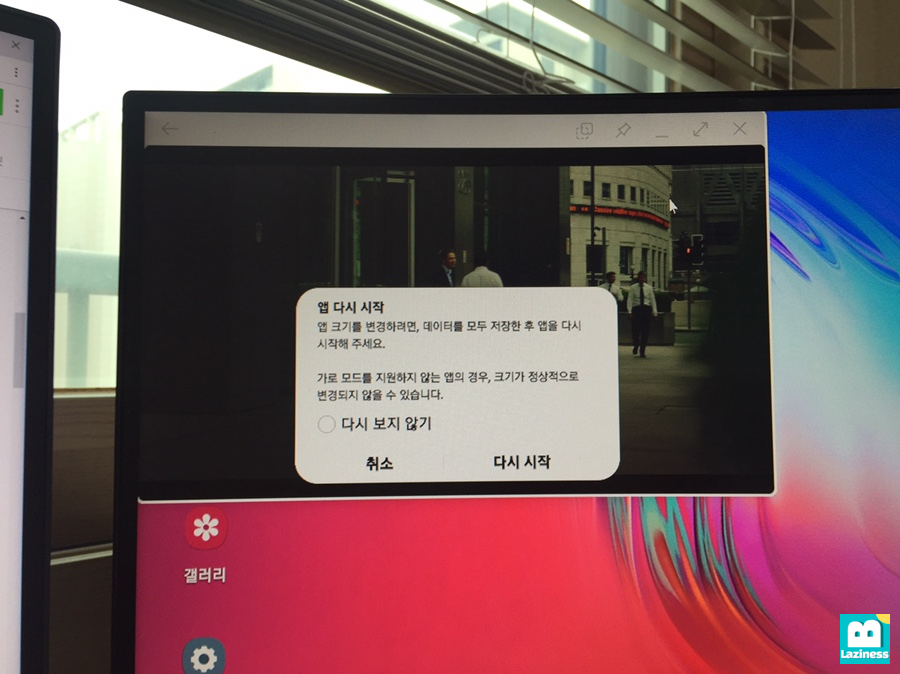
그럼 이제 전체화면으로 넷플릭스가 구동이 되고
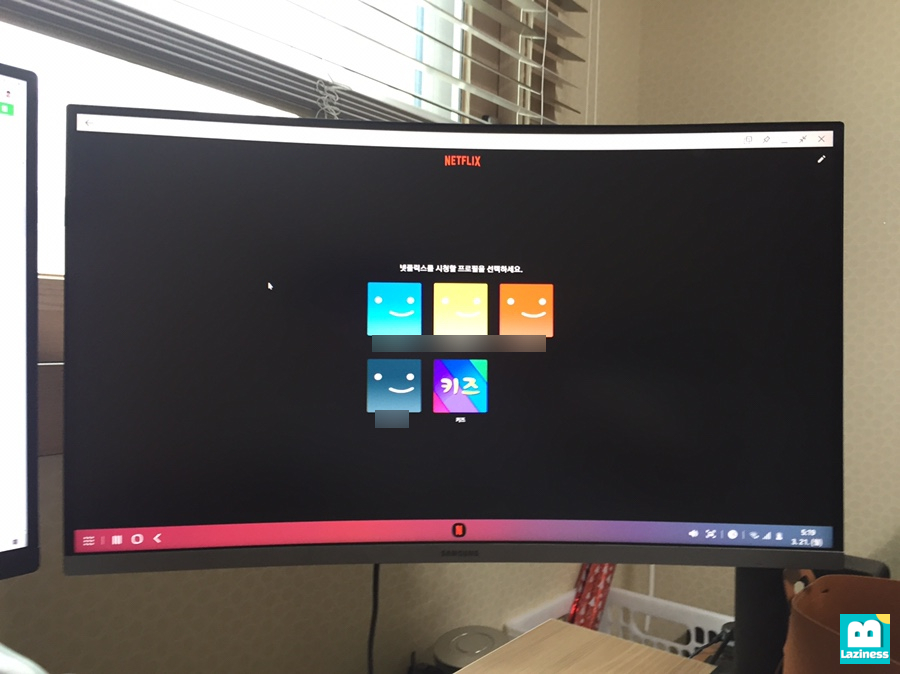
아래와 같이 정상적으로 화면을 감상할 수 있습니다.
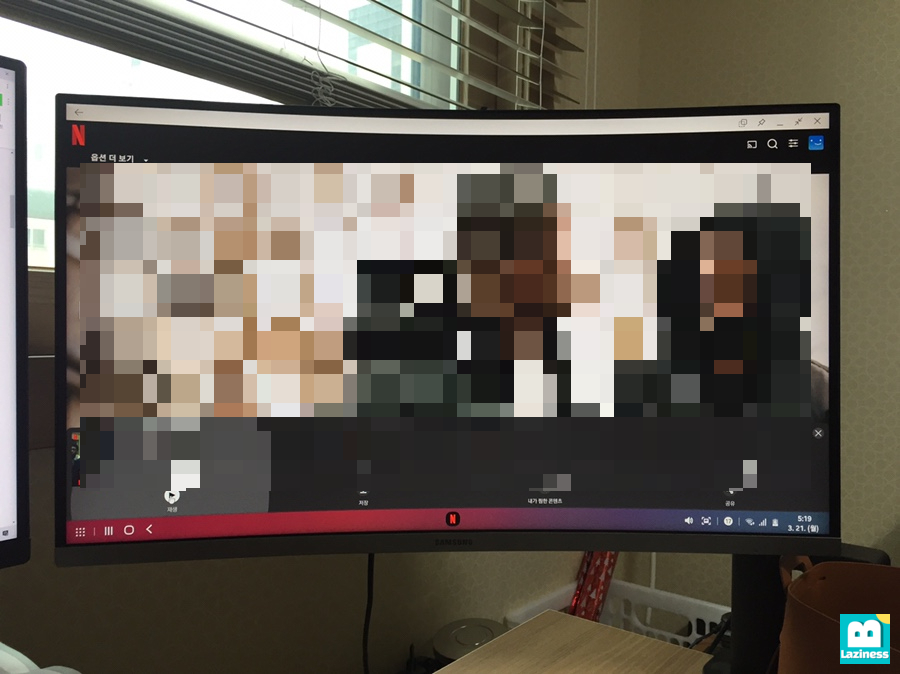
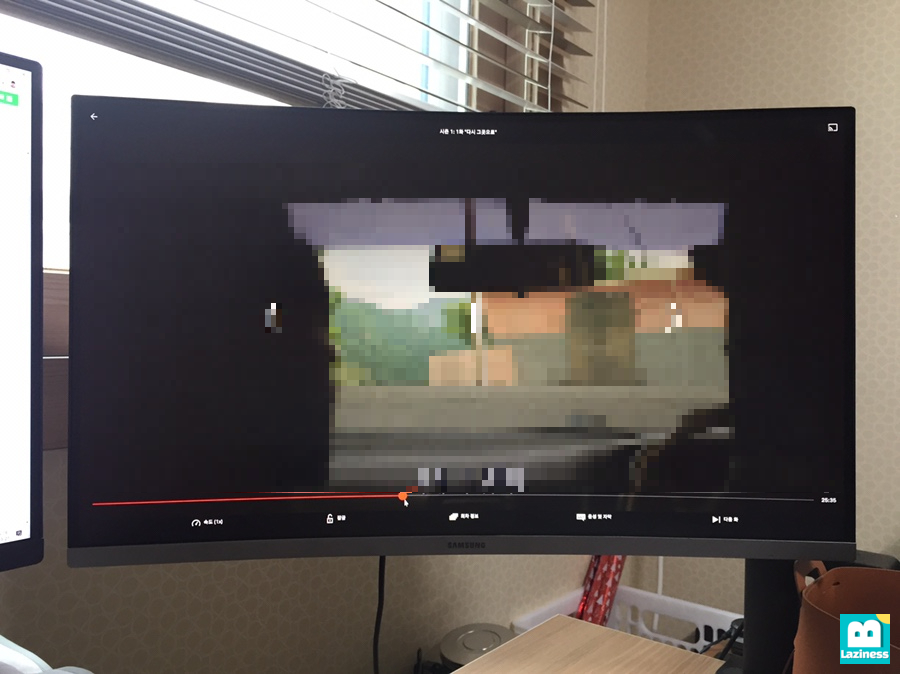
직접 구매한 스마텍 UHD 4K C to HDMI 케이블을 통해 모니터 2개도 정상적으로 활용하고, 갤럭시 핸드폰을 통해 삼성 DeX까지 활용하는 방법을 알아봤습니다. 도움이 되셨으면 좋겠네요.
행복한 하루 되세요!

