블로그를 하다가 보면 보다 상세한 설명을 하기 위해 동영상을 올리는 경우도 있는데요.
블로그 플랫폼에서 동영상을 밀기위해 동영상 업로드를 장려하지만, 실제 동영상은 생각보다 많이 눌러보지 않습니다.
그렇기에 화면에서 바로 보이게 되는 애니메이션 gif 파일을 많은 블로거들이 활용하고 있습니다.
이렇게 애니메이션 gif 파일을 만들어 블로그에 올리면, 바로 그림파일들이 동영상처럼 보여서 훨씬 편리하게 설명이 가능하거든요.
하지만 애니메이션 gif의 경우 시간의 한계가 최대 6초정도만 올릴 수 있다는 것이 단점이니 참고하시구요.
편집장법
먼저 제 핸드폰이 갤럭시 S22이기 때문에 최신 버전의 어플리케이션으로 설명을 진행할게요.
편집 방법을 요약하자면 동영상에서 해당하는 부위를 선택해 애니메이션 gif로 만드는 원리입니다.
이번에 저는 포켓몬고 게임에서 몬스터가 싸우는 장면을 애니메이션 gif 파일로 만들어보려고 합니다.
먼저 갤러리에서 애니메이션 gif를 만들기 위한 동영상 파일을 먼저 선택해 줍니다.
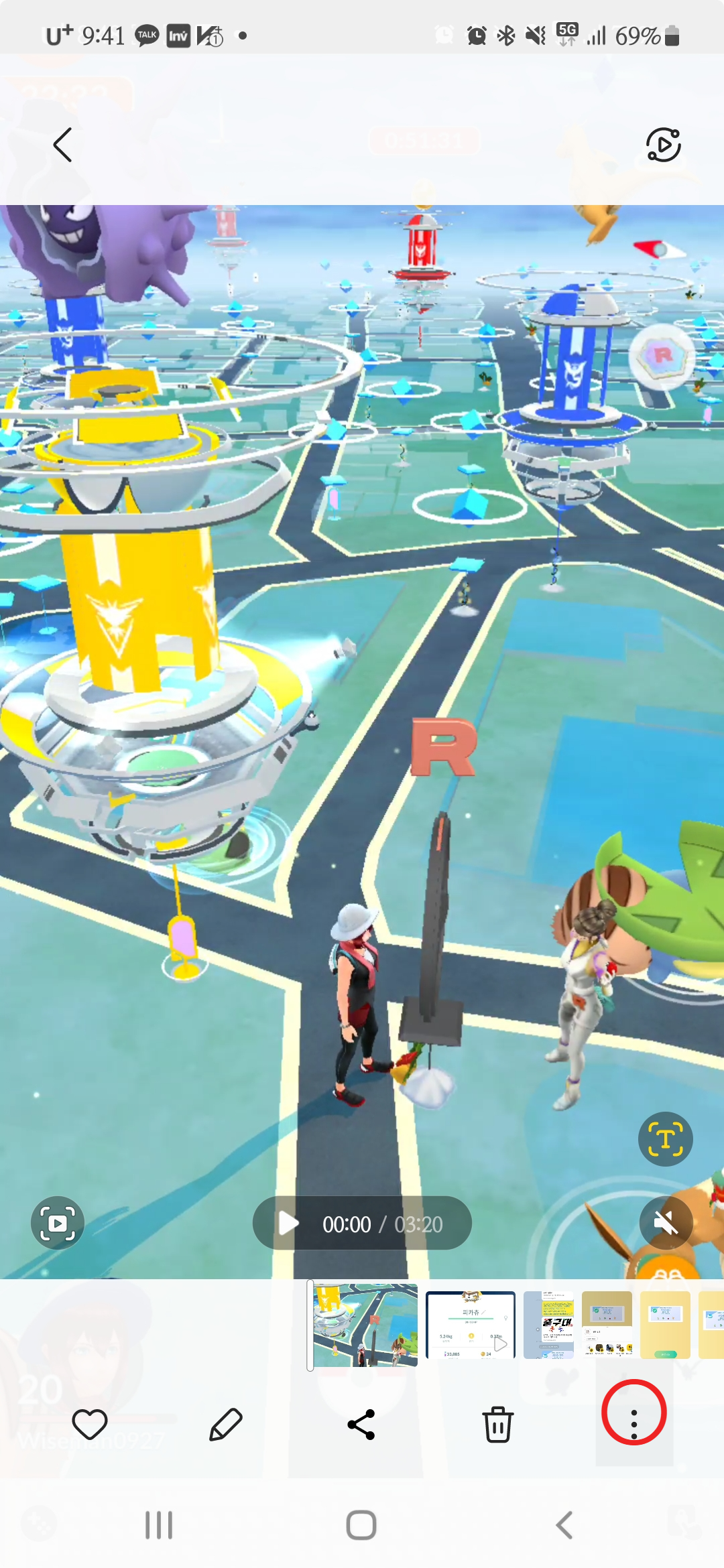
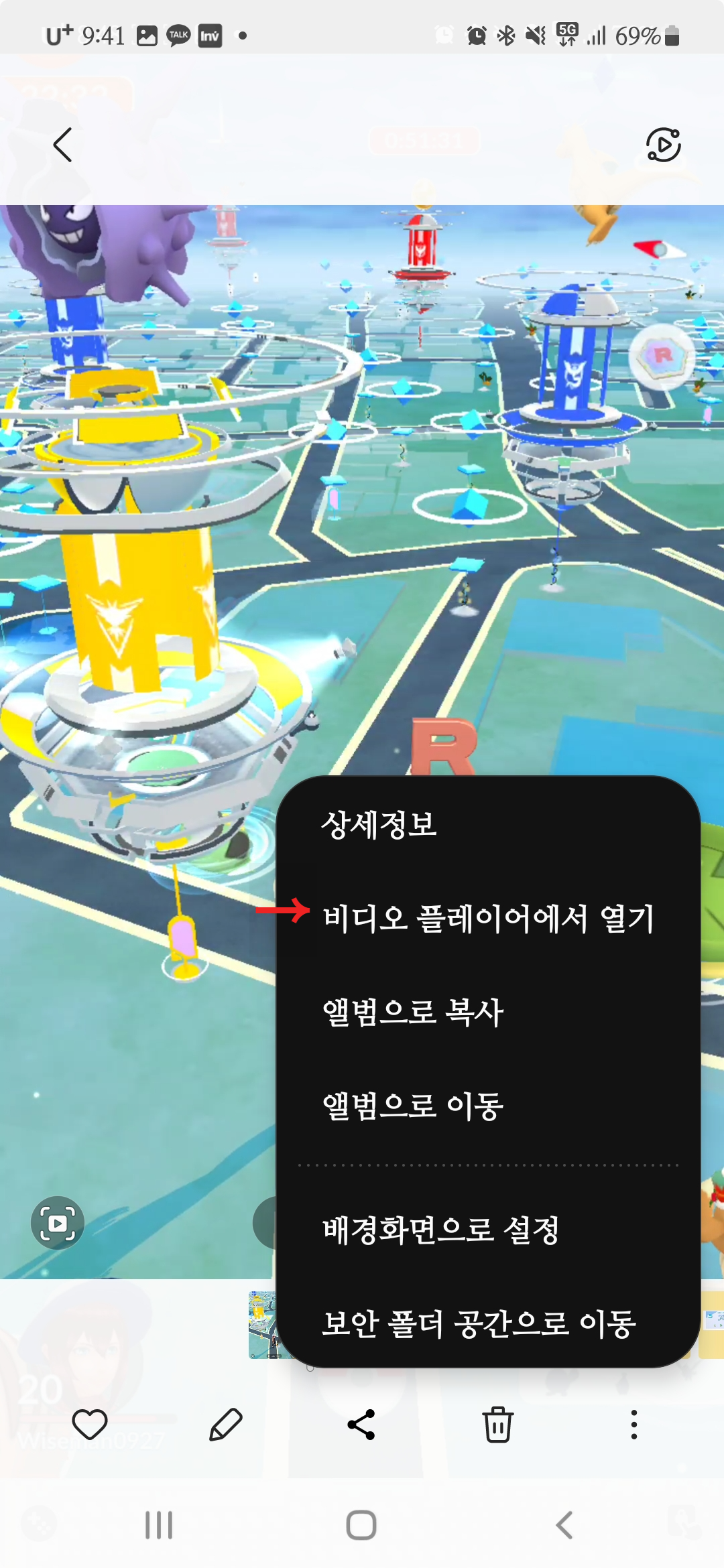
위 그림에서 하단에 보면 점 3개가 표시된 부분이 있는데요.
이를 눌러 "비디오 플레이어에서 열기"를 선택해 줍니다.
아래와 같이 비디오 플레이어에서 동영상 파일이 재생되는데요.
해당 부분을 선택하기 위해 아래와 같이 원하는 위치로 먼저 이동을 시켜주어야 합니다.
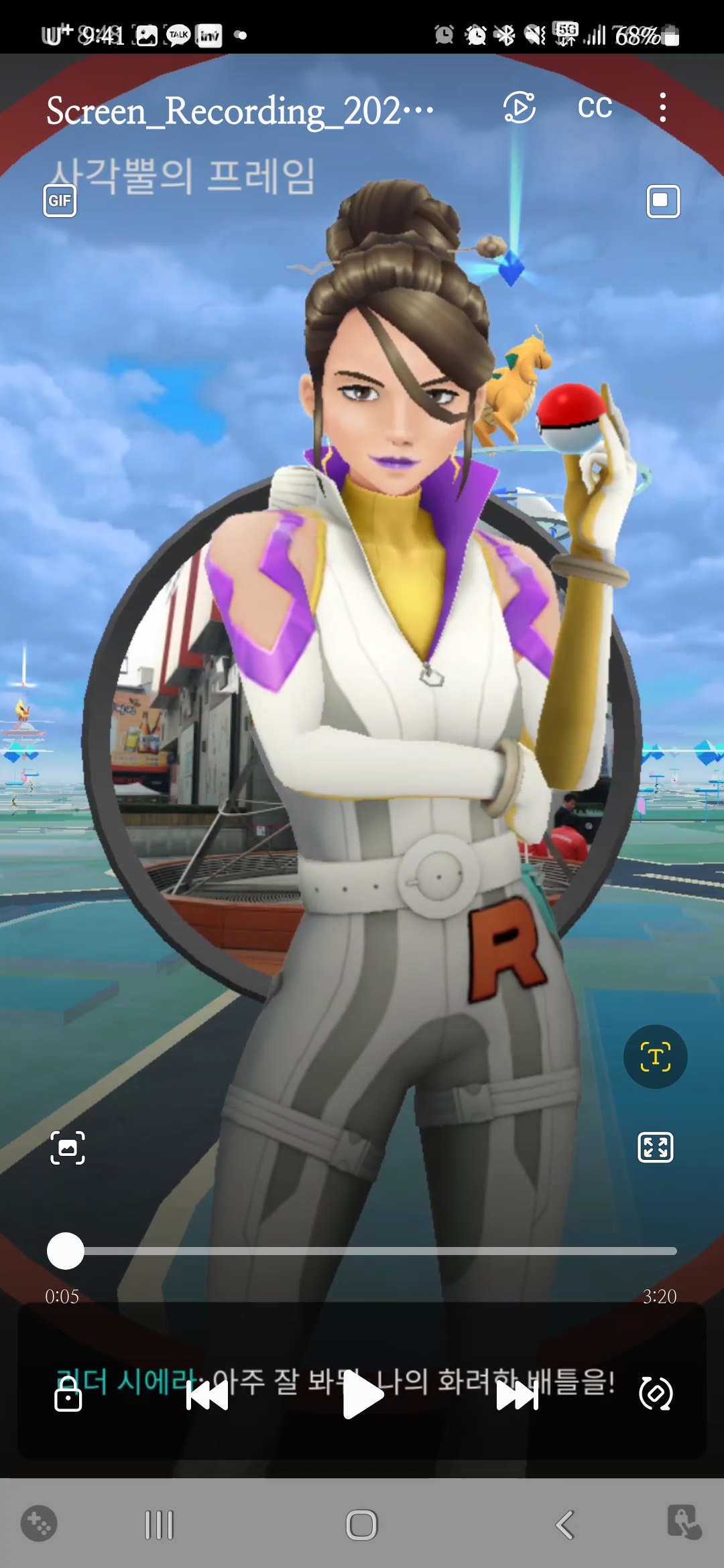
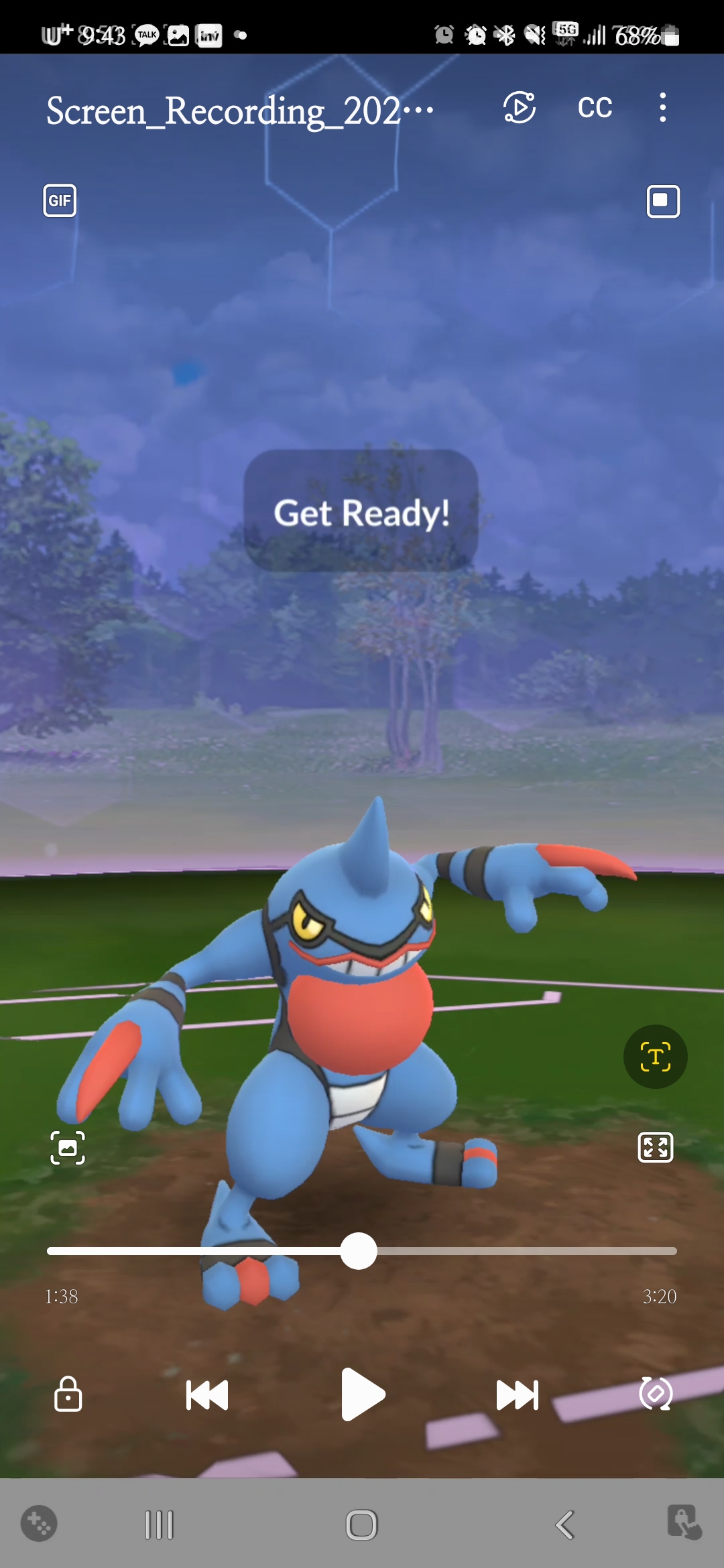
저는 전투장면을 애니메이션 gif로 만들기 위해 해당 시작부분으로 이동시켜주었구요.
거기서 부터 어디까지 애니메이션을 만들지 지정해 줍니다.
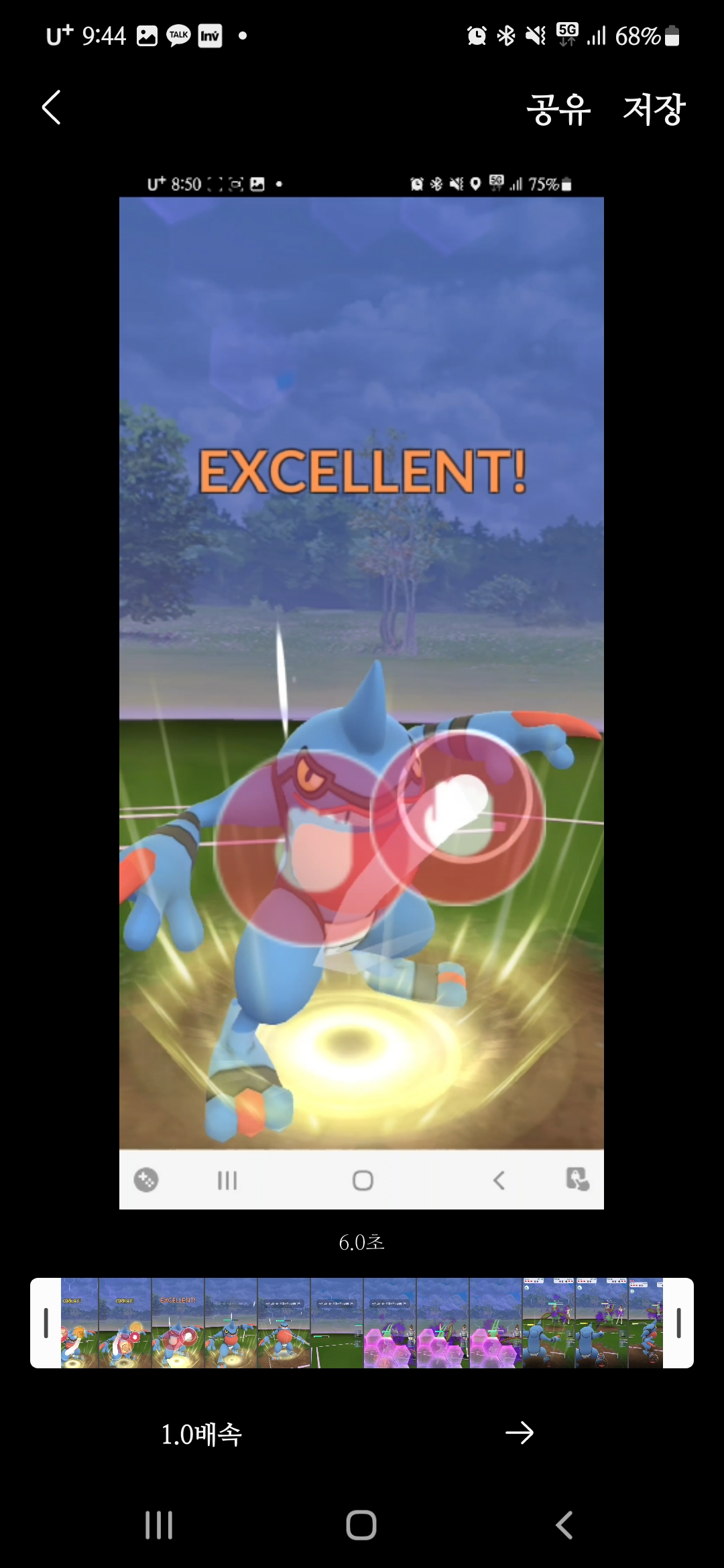
역시나 위에서 이야기 했듯이 최대 시간은 6초입니다.
물론 배속을 늘리면 6초 동안 더 많은 영상을 담을 수 있겠지만,
빨라진 영상으로 현실감이 떨어질 수 있으니 상황에 맞게 세팅하시면 되구요.
저는 길이를 6초로 세팅한 후에, 위에 있는 "저장" 버튼을 눌러 저장했습니다.
저장을 하고 난 후에는 아래와 같이 "/DCIM/GIF" 경로에 저장했다는 메세지를 볼 수 있구요.
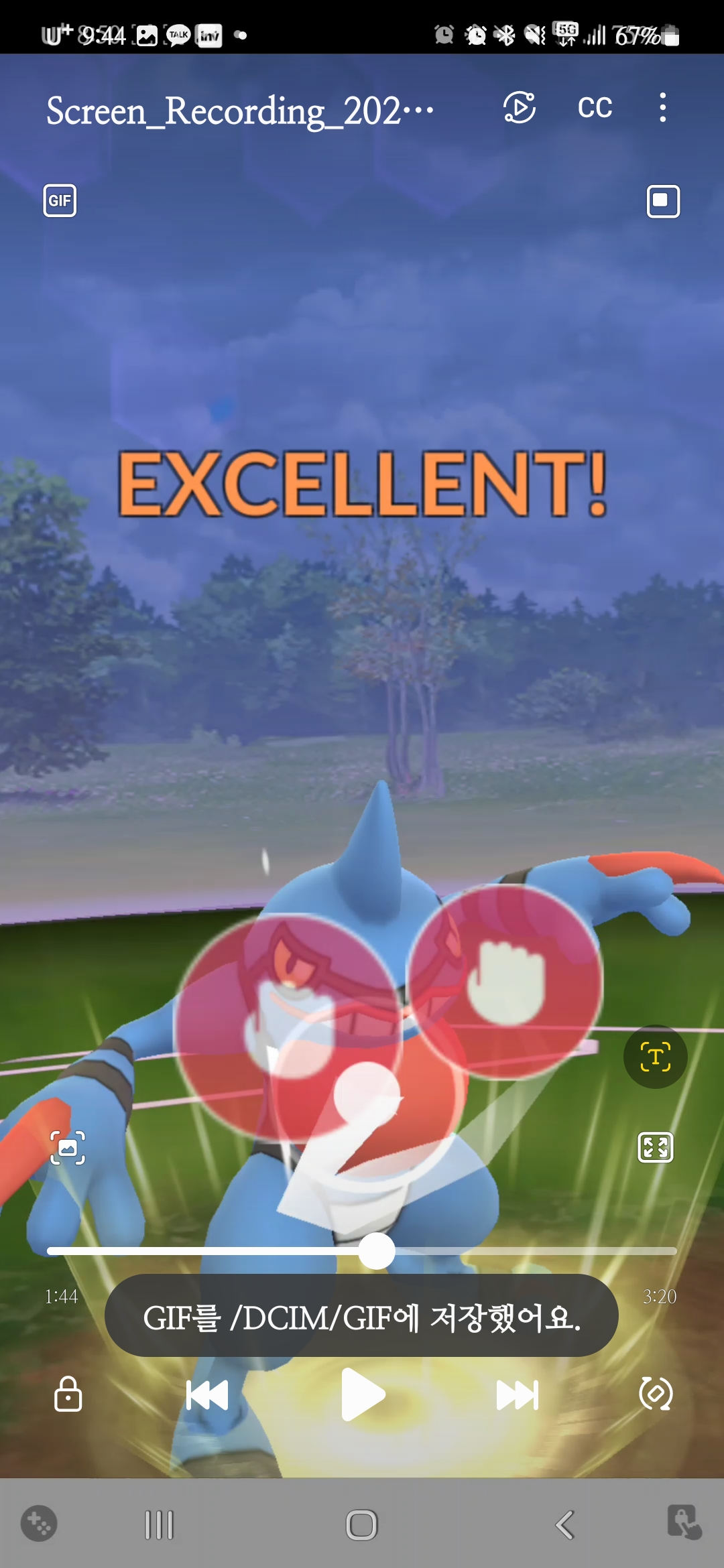
갤러리에 들어가면 최근 항목에 GIF가 붙은 파일을 볼 수 있습니다.
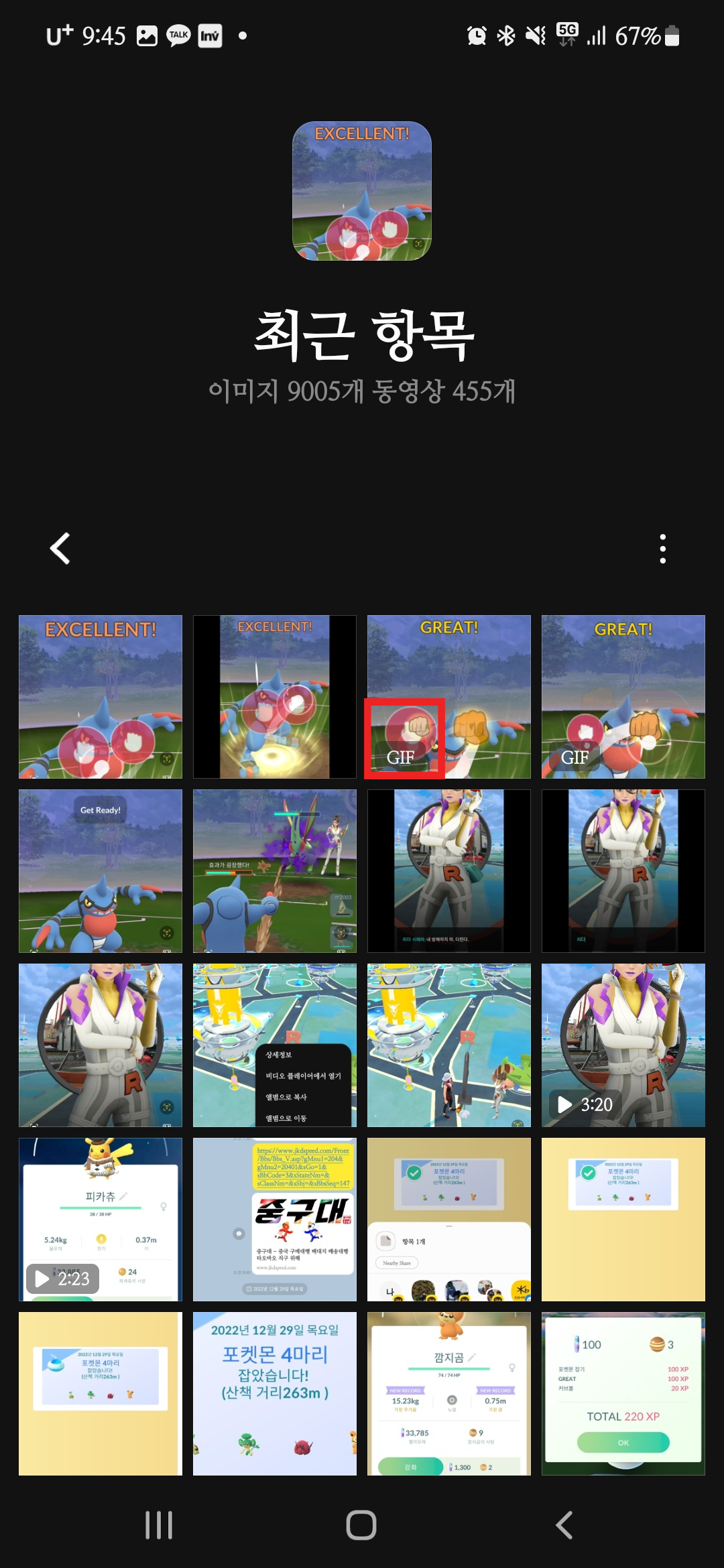
결과물 확인
편집한 결과는 아래와 같이 훌륭하게 제작되었습니다~
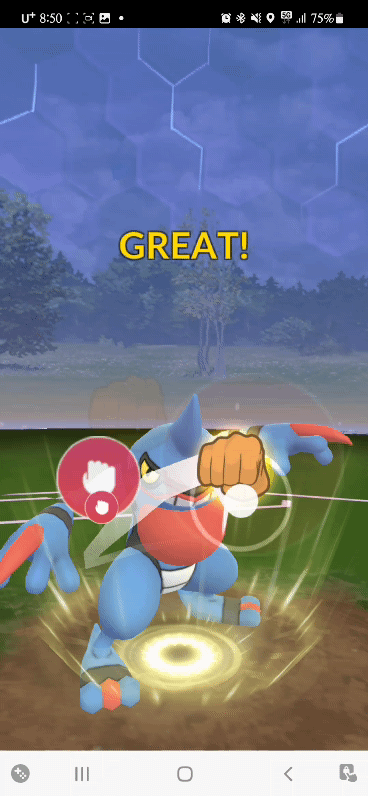
이미지의 화질을 좋지 않지만, 충분히 블로그에서 활용할 가치가 있는 그림파일이 되었습니다.
역시나 블로그에 올릴 때에도, GIF라는 아이콘이 붙어 있기 때문에 선택할 때 어렵지 않았습니다.
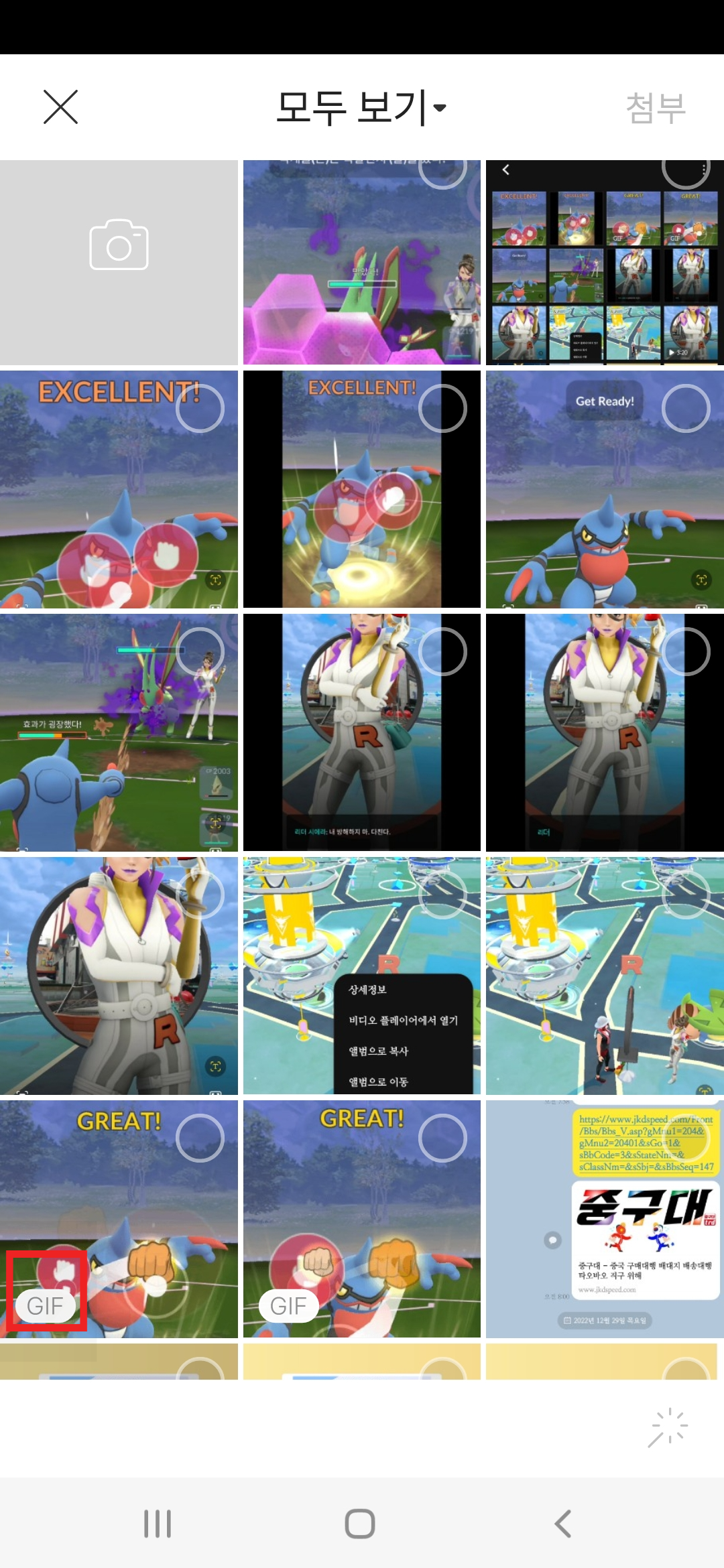
핸드폰만 가지고 있으면 찍은 동영상을 활용해
손쉽게 애니메이션 그림파일을 만들 수 있었습니다.
블로그를 하시는 분 들 이라면 어렵지 않으니 한번 쯤 시도해보세요!