와이프 핸드폰인 LG V50의 액정이 파손되어서 그 동안 가지고 싶어했던 삼성 제트플립4로 기기변경을 했습니다.
기기변경을 하면 반드시 거쳐야 하는 부분이 기존 핸드폰에 있는 데이터를 신규 핸드폰으로 옮겨야 하는 일이었죠.
예전에는 핸드폰의 데이터를 PC로 옮겼다가, 다시 PC에 있는 데이터를 핸드폰으로 옮기는 방식을 사용했는데요.
요즘에는 삼성 스마트스위치(Smart Switch) 앱을 통해서 데이터를 쉽게 옮길 수 있더군요.
그래서 위 어플리케이션을 활용해 안드로이드 OS를 사용하는, "LG V50"에서 "삼성 Z플립4"로 데이터를 옮기는 과정을 남겨볼게요.
준비사항
데이터를 옮기기 전에 앞서, 기존 핸드폰과 신규 핸드폰에 삼성 스마트 스위치 앱이 양쪽 모두 설치가 되어 있어야 해요.
안드로이드 플레이스토어(Play Store)에 들어가서 삼성 스마트스위치(SmartSwitch)앱을 다운로드 받아 설치를 진행합니다.
신규 핸드폰인 제트플립4에는 이미 설치가 되어 있어서 따로 설치는 진행하지 않았어요.
핸드폰의 연결
기존 핸드폰과 신규 핸드폰에 설치된 삼성 스마트스위치 어플리케이션을 실행합니다.
실행되었으면 두개의 핸드폰을 서로 연결해야 하는데요.
가장 쉬운 연결방법은 무선인 와이파이(Wi-Fi)를 통해 연결하는 것이지만,
무선공유기가 없거나 무선이기 때문에 통신이 불안정한 경우가 있기 때문에, 이번에는 유선 케이블을 통해 진행했습니다.

양쪽 핸드폰에 실행된 스마트스위치 앱에서 케이블을 선택해 주고요.
그 다음에는 기존 기기의 OS가 안드로이드(삼성 등)인지, IOS(애플)인지를 선택해 줍니다.
당연히 기존 기기는 LG V50으로 안드로이드 OS를 사용하기 때문에 위에 있는 안드로이드를 선택해줍니다.

이 후, 아래와 같이 두개의 핸드폰을 케이블로 연결해 줍니다.
두개의 핸드폰 모두 USB C-type 단자를 가지고 있기 때문에, 제트플립4에 기본으로 포함된 C to C 케이블을 연결해 주었구요.

정상적으로 두개의 핸드폰이 연결되면 아래와 같이,
기존의 핸드폰에서 "Smart Switch 앱을 열어 Galaxy Z Flip을 처리하겠습니까?"라고 뜨고요.
아래와 같이 "항상 스마트스위치 열기"를 체크하고 "확인" 버튼을 눌러 진행합니다.
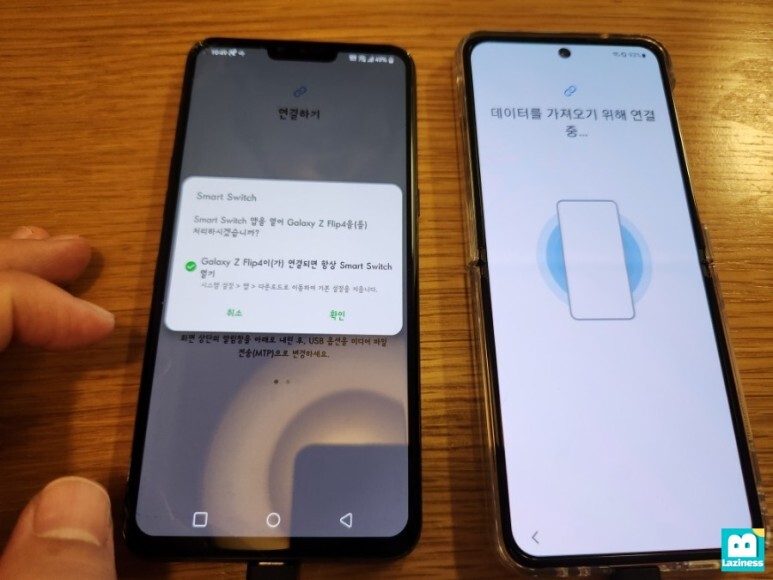
이제 제대로 연결되었으니, 데이터를 실제 옮겨볼게요.
데이터 옮기기
양쪽 핸드폰이 정상적으로 연결되었다면,
신규 핸드폰인 제트플립4에서는 "가져올 데이터 찾는 중"이라고 메세지가 뜹니다.
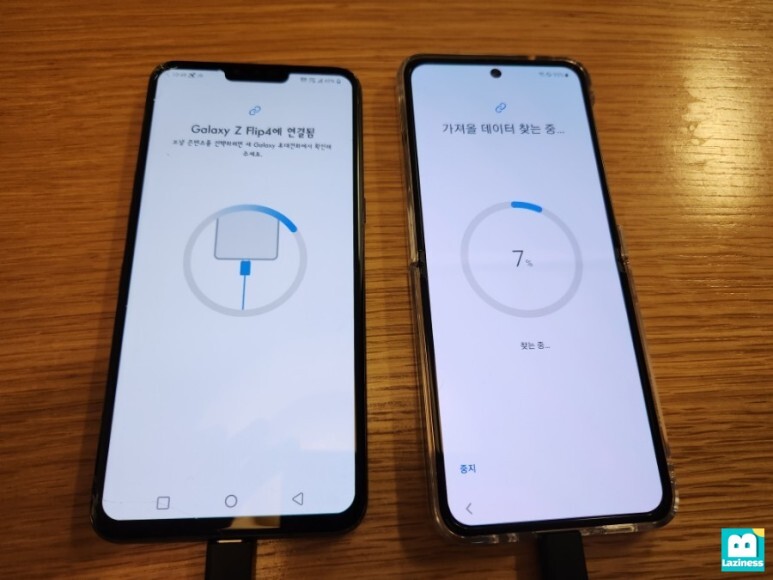
기존 핸드폰에서 가져올 데이터를 분석하고 나면,
아래와 같이 가져올 데이터 범위를 선택할 수 있는데요. "모두"를 선택해 진행해 줍니다.
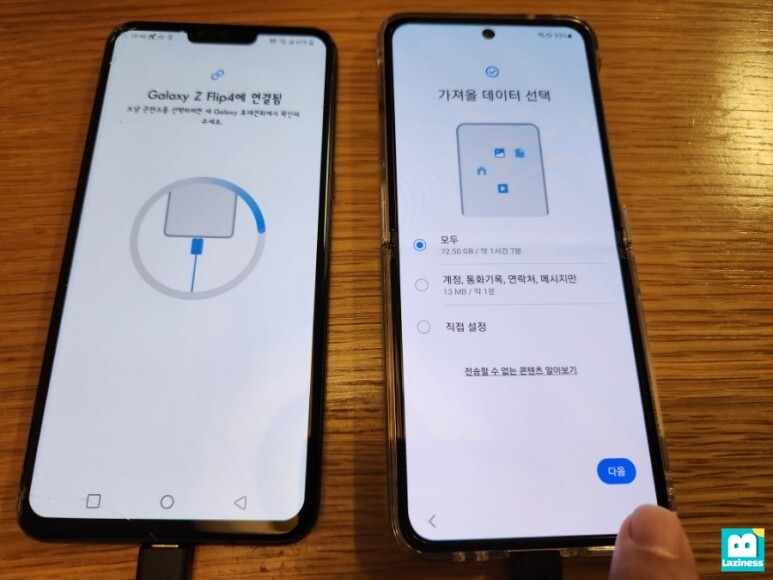
옮길 모든 데이터의 용량은 총 72.50GB이고, 소요되는 예상시간은 약 1시간 7분으로 나옵니다.
보유하고 계신 데이터 양으로 대략적인 시간을 가늠해보시면 될 것 같아요.
기존 사용하던 LG V50에서 사용하던 메모앱인 QMemo가 있었는데요.
별도로 사용하지 않았기 때문에 "건너뛰기"로 진행했습니다.
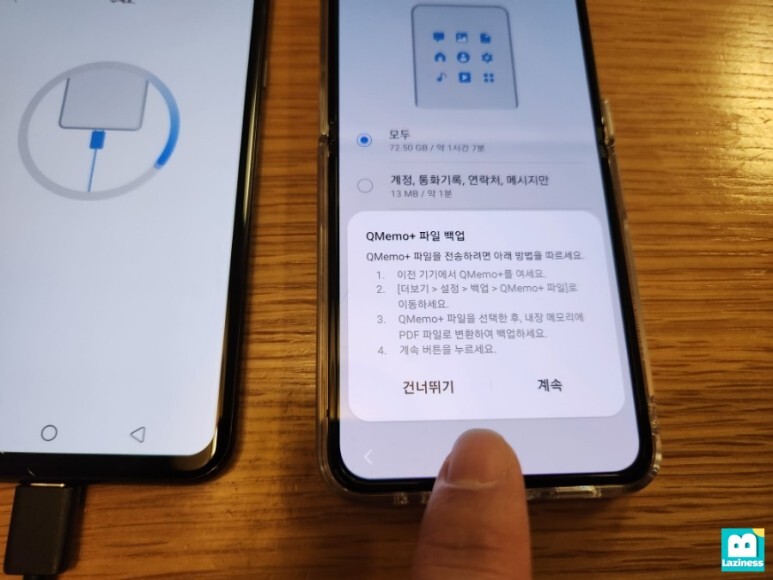
구글 계정을 연동해 데이터를 복사하기 때문에
아래와 같이 기존에 사용하던 기기의 PIN번호로 인증을 해야지만 진행할 수 있습니다.
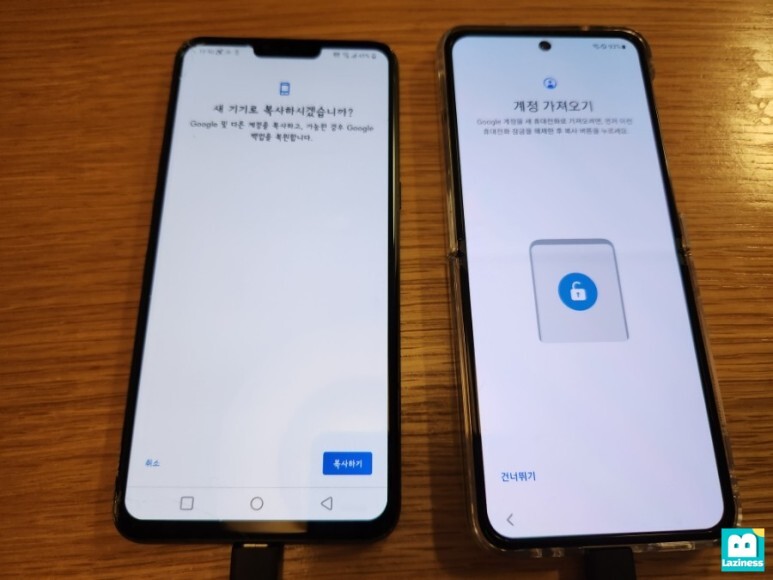
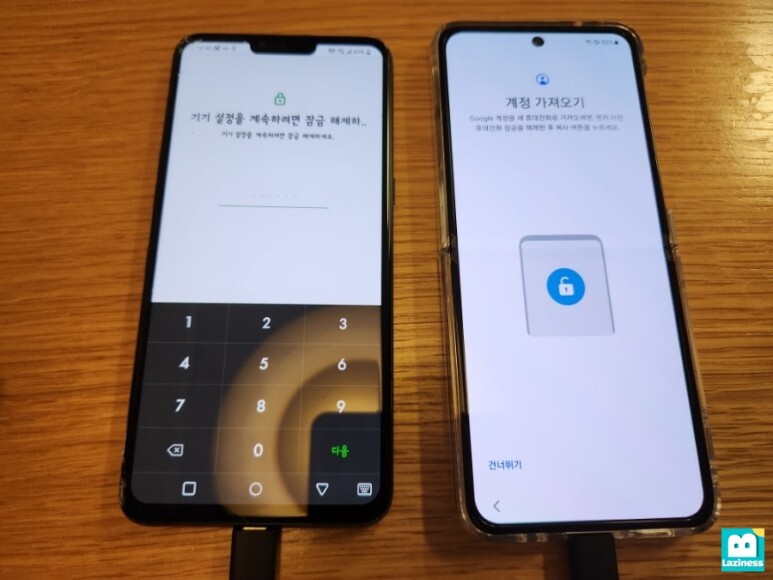
기존 기기의 PIN번호를 정상적으로 처리하면,
아래와 같이 정상적으로 "계정 복사 중"이라를 메세지가 나옵니다.
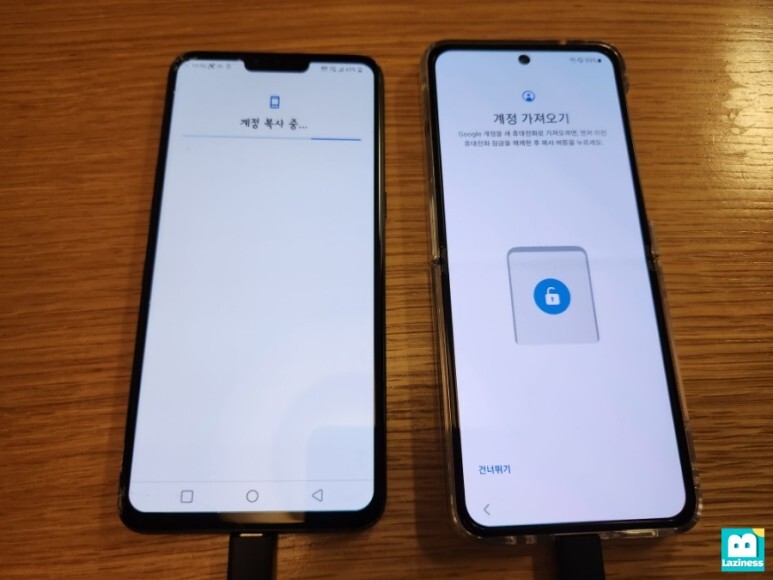
데이터를 옮길 때 챙겨야할 중요한 부분은, 카카오특 경우 데이터를 복사할 수 없습니다.
카카오톡 데이터를 옮기기 위해서는 카카오톡앱을 활용해 별도로 백업하고 옮겨줘야 합니다.
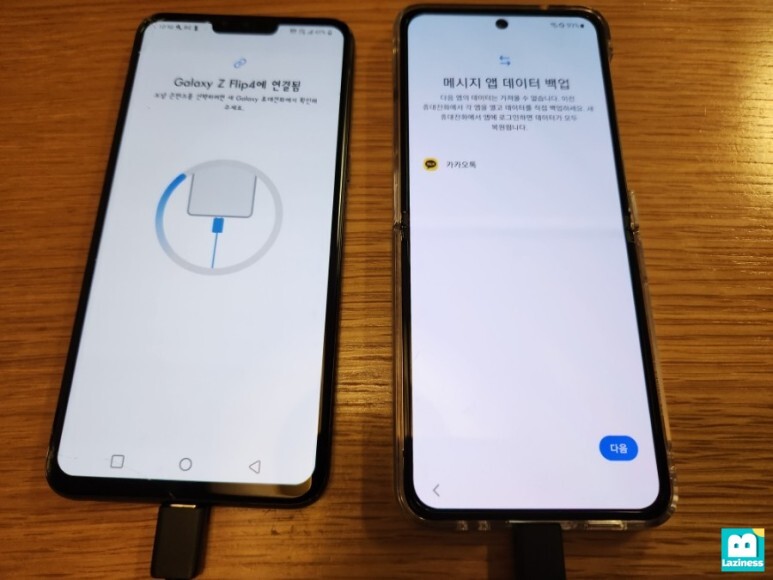
그렇게 "다음"을 눌러 진행하면, 기존 기기에서는 "새 휴대전화로 데이터 보내는 중"이라고 뜨며,
새 휴대전화에서는 "이전 휴대전화에서 데이터 가져오는 중..."이라고 뜹니다. 이제 데이터가 옮겨지는 것이죠.
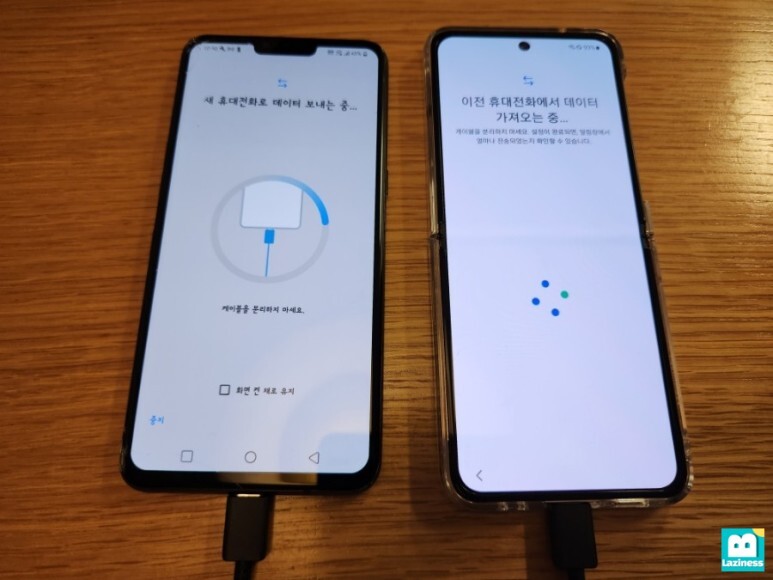
새 핸드폰 설정 진행
데이터가 옮겨지는 동안에 아무것도 하지 않는 것은 아니구요. 신규 핸드폰인 제트플립4의 환경 설정을 진행합니다.
먼저 구글 계정과 관련된 서비스 설정을 진행합니다. 이는 본인에 맞게 설정 진행하시고, 백업과 사용 권한 동의 등을 진행하면 됩니다.
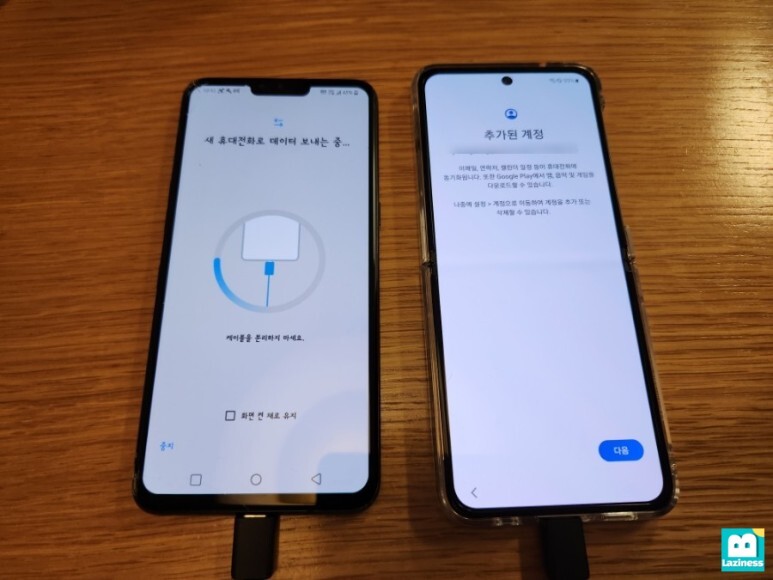
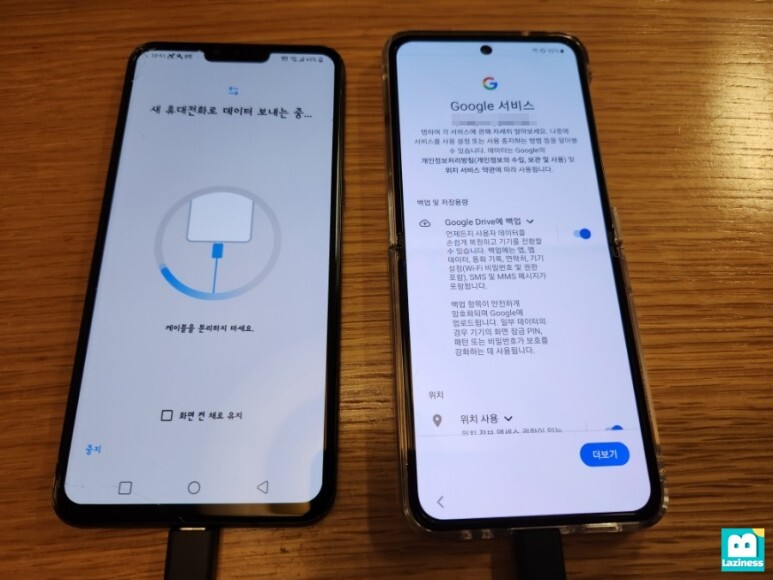
신규 휴대폰에서 사용할 가장 기본적인 비밀번호인 PIN번호 6자리 부터 설정해 주고요.

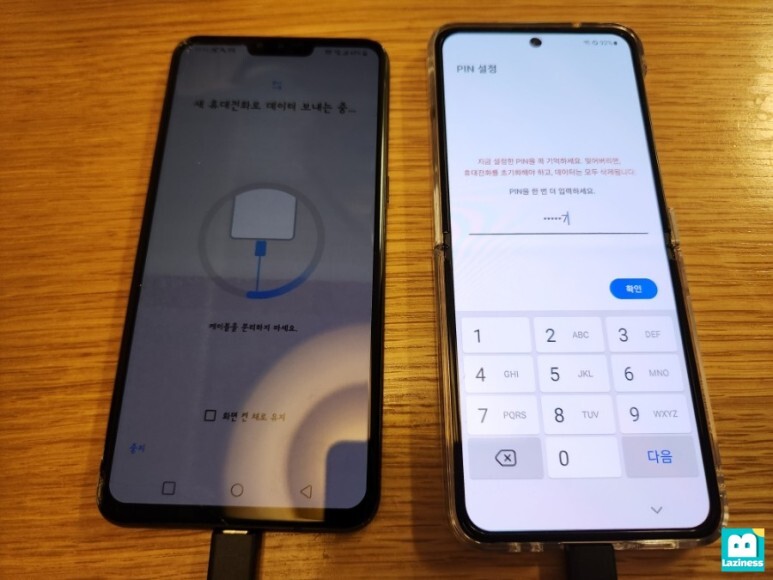
다음에는 아래와 같이 구글 어시스턴트 설정도 진행되지만, 이는 추후에도 가능하니 "건너뛰기"를 해줍니다.
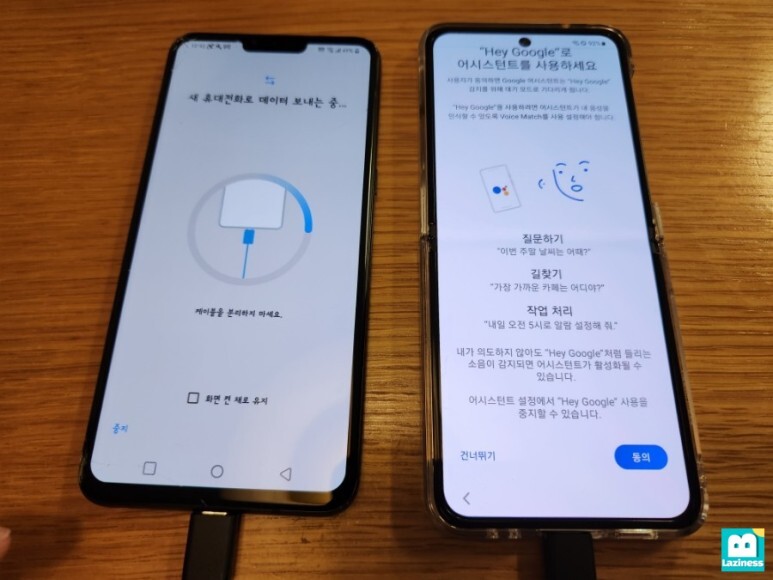
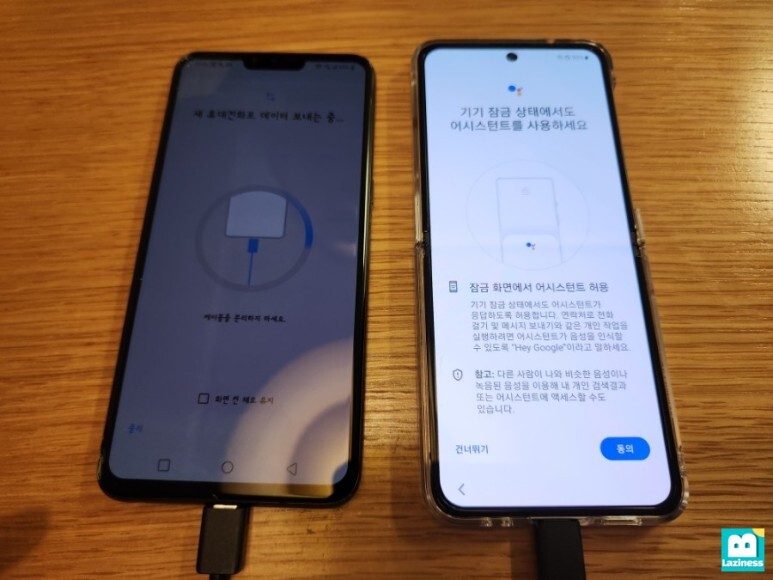
구글 계정 설정을 완료하면, 다음에는 삼성 계정과 관련된 정보를 설정합니다.
기존에 삼성 계정을 통해 동기화를 하고 계셨다면, 삼성계정 정보를 입력해서 진행하시면 되구요.
와이프는 삼성계정을 별도 활용하지 않았기에 "건너뛰기"를 진행합니다.
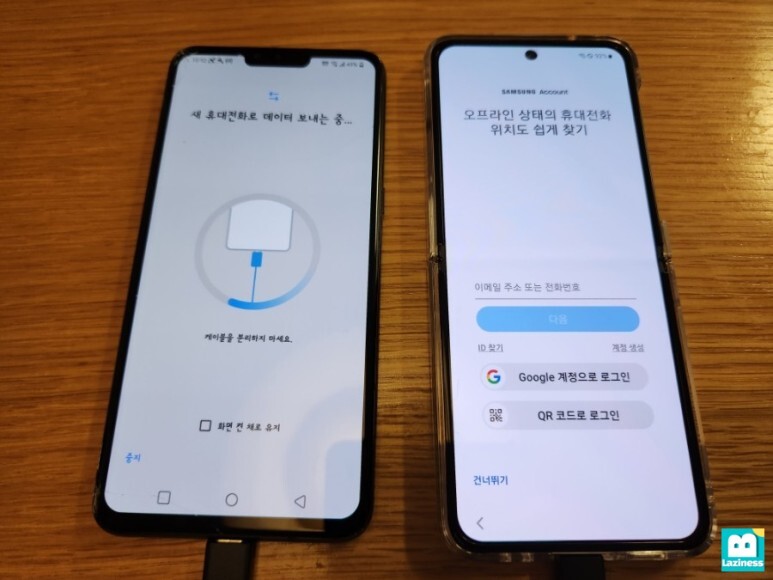
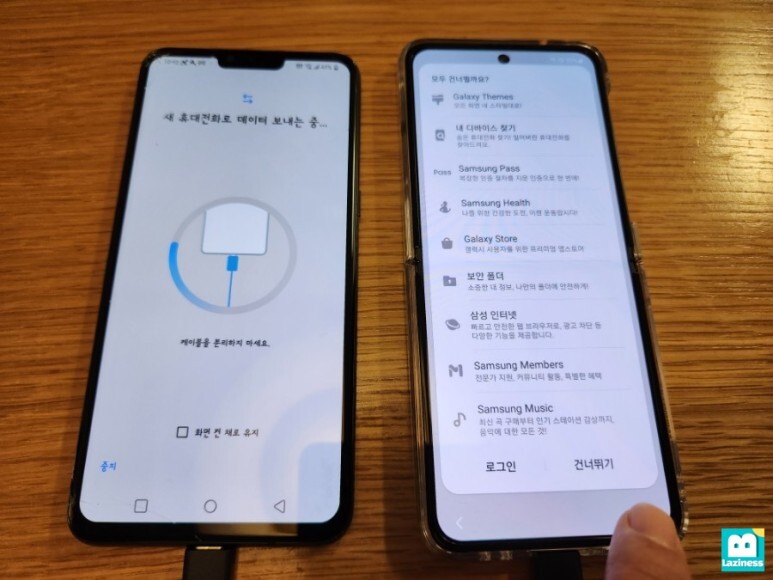
구글 계정이던, 삼성 계정이던 추 후에 계정 정보를 입력하고 진행할 수 있으니 걱정하지 마시구요.
구글계정과 삼성계정의 설정이 마무리 되면 "이제 사용해보세요!" 메세지를 볼 수 있습니다.
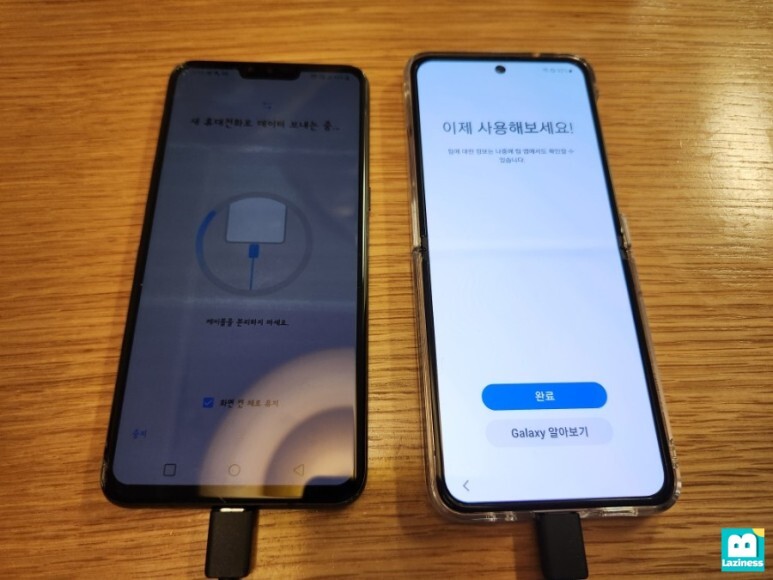
신규 핸드폰인 삼성 Z플립4의 설정은 이정도로 마무리 되고요.
이제 약 1시간이 걸리는 실제 데이터 과정을 지켜봐야겠죠.
데이터 전송 과정
핸드폰 설정이 완료된 제트플립4의 백그라운드에서는 아래와 같이 계속 데이터를 가져오고 있는데요.
상단을 스와이프 해서 메뉴를 열면, 작업 표시줄에 삼성 스마트스위치가 열심히 데이터를 가져오고 있습니다.

지금 13.8% 진행되었고, 시간이 늘어서 1시간 48분이 되었네요?
다른 작업들로 시간이 좀 늘었는데, 이는 별도의 작업을 하지 않으면 줄어드니 걱정하지 않아도 됩니다.
옮겨지는 동안 핸드폰에 표시된 "화면 켠 채로 유지"를 체크하면,
화면이 어두워지면서 배터리를 아끼고 오랫동안 작업 진행상황을 볼 수 있으니 양쪽 핸드폰 모두 체크해줍니다.
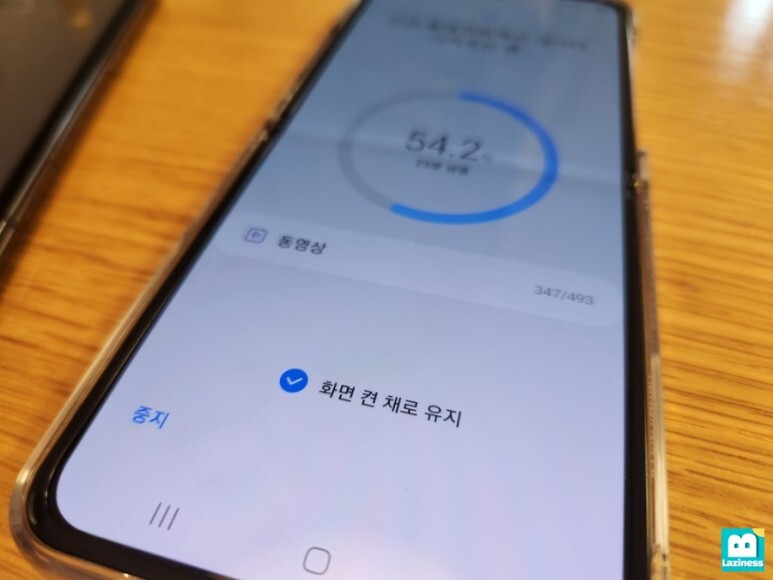
여기서 중요한 부분은, 데이터를 옮기는 동안에 무선충전이 되지 않는 다는 겁니다.
중간에 작업이 끊어지지 않도록 양 쪽 휴대폰의 배터리는 빵빵하게 충전하고 진행하세요~
당연하지만, 양 쪽 핸드폰에서 케이블이 분리되면 안되구요.
한시간 정도가 경과하여 마지막으로 동영상을 옮겨지고 있네요.
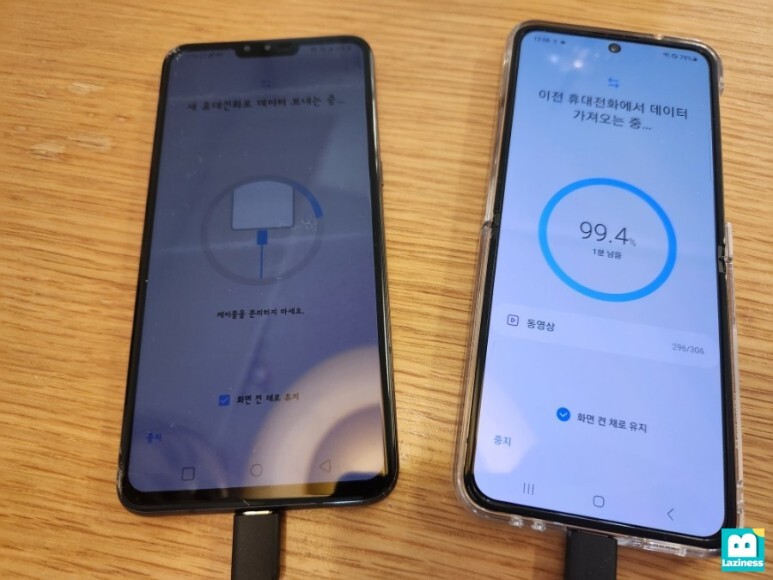
진행율이 99.4%로 이제, 마지막 1분 남았습니다.
옮겨지는 동안 다른 일을 하면 되기 때문에, 실제 1시간이 그리 길게 느껴지진 않았습니다.
드디어 데이터 가죠오기가 완료되었네요!
기존 핸드폰에는 "모두 완료했습니다", 신규 핸드폰에는 "데이터 가져오기 완료" 메세지가 표시되고요.
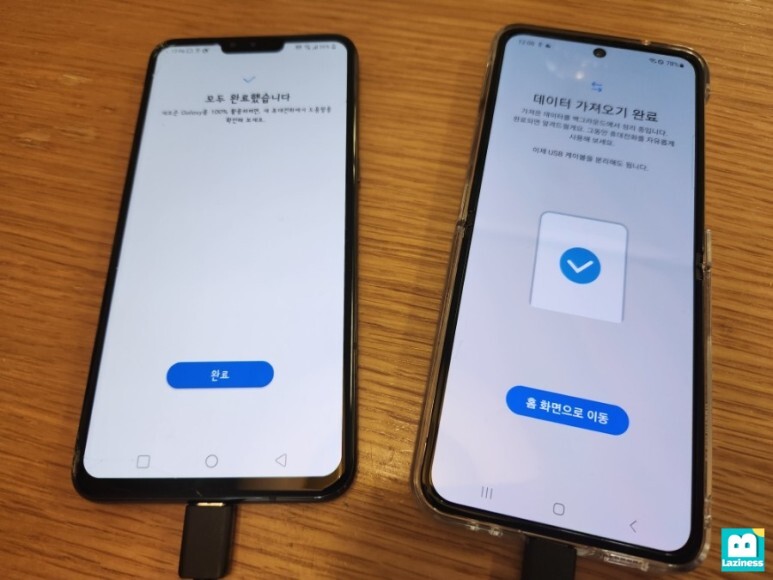
기존 기기에서 "완료" 버튼을누르고,
신규 기기에서는 "홈 화면으로 이동"을 눌러 작업을 끝내줍니다.
삼성 제트플립4가 기존 핸드폰 대비 화면도 크고 OLED화면이라 화질이 쨍하고 좋네요!

이제 데이터가 다 옮겨 졌으니 데이터를 확인해 봐야겠죠?
완료내역 확인
데이터 파일은 옮겨졌지만 이게 끝은 아니구요. 옮겨진 데이터를 정리하는 작업이 또 진행됩니다.
사진 파일들이 제대로 옮겨졌나를 확인하기 위해, 갤러리 앱을 열어봤는데요.
아래와 같이 "이전 휴대전화에서 가져온 이미지와 동영상을 정리하는 중..."이라는 메세지가 보입니다.
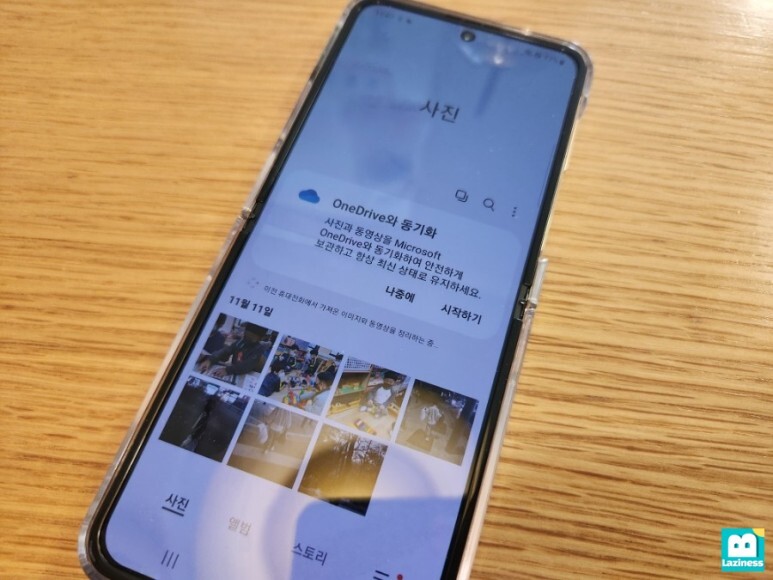
그래서 상단의 메뉴를 열어서 상태표시줄을 보니,
스마트스위치(Smart Switch) 앱에서 자동으로 가져온 데이터를 정리하고 있다는 것을 볼 수 있고요.
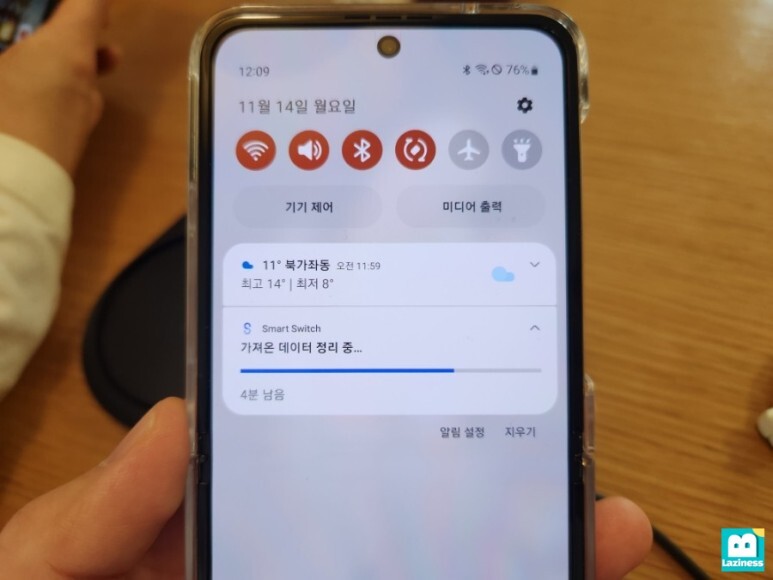
여기에는 남은 시간도 표시되니 이 시간 동안 굳이 여러가지 작업을 안하시는 것이 좋겠네요.
이제 4분 남았습니다.
그렇게 남은 시간이 경과하면, 스마트스위치 앱에서 "데이터 전송 완료" 라는 메세지를 볼 수 있구요.
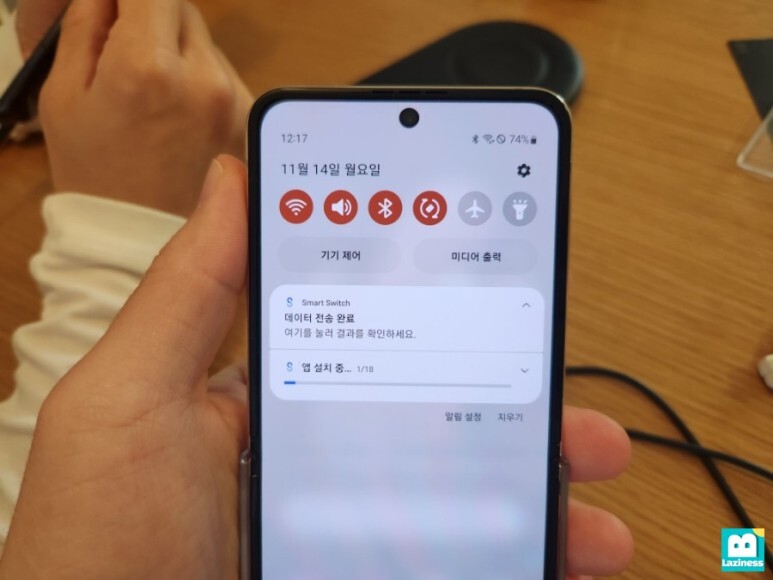
"여기를 눌러 결과를 확인하세요"라고 되어 있어서 한번 확인을 해봅니다.
세부적인 데이터 전송결과를 확인할 수 있구요.
이미지가 11995개로 42.42GB, 동영상이 799개로 25.73GB, 앱이 25개로 2.97GB, 음악 및 녹음 파일이 335개로 1GB 정도입니다.
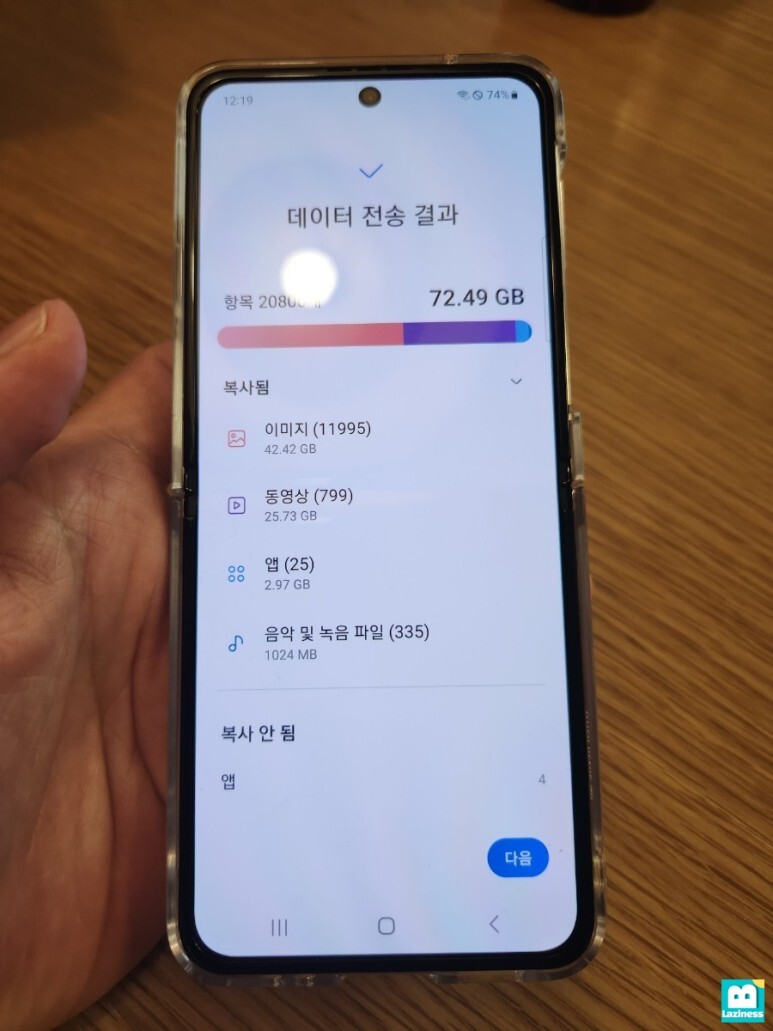
총 데이터가 72.49GB로 처음에 봤던 용량과 동일하니 정상적으로 잘 옮겨졌습니다!
위 화면에서 아래에 보면, 복사 안 됨 앱 4개를 볼 수 있는데요. 이를 누르면 세부적인 확인이 가능합니다.
확인을 해보니, 직접 다운로드 해야하는 보안 어플리케이션이나 신규 휴대폰의 버전에 적합하지 않아 옮겨지지 못했군요.
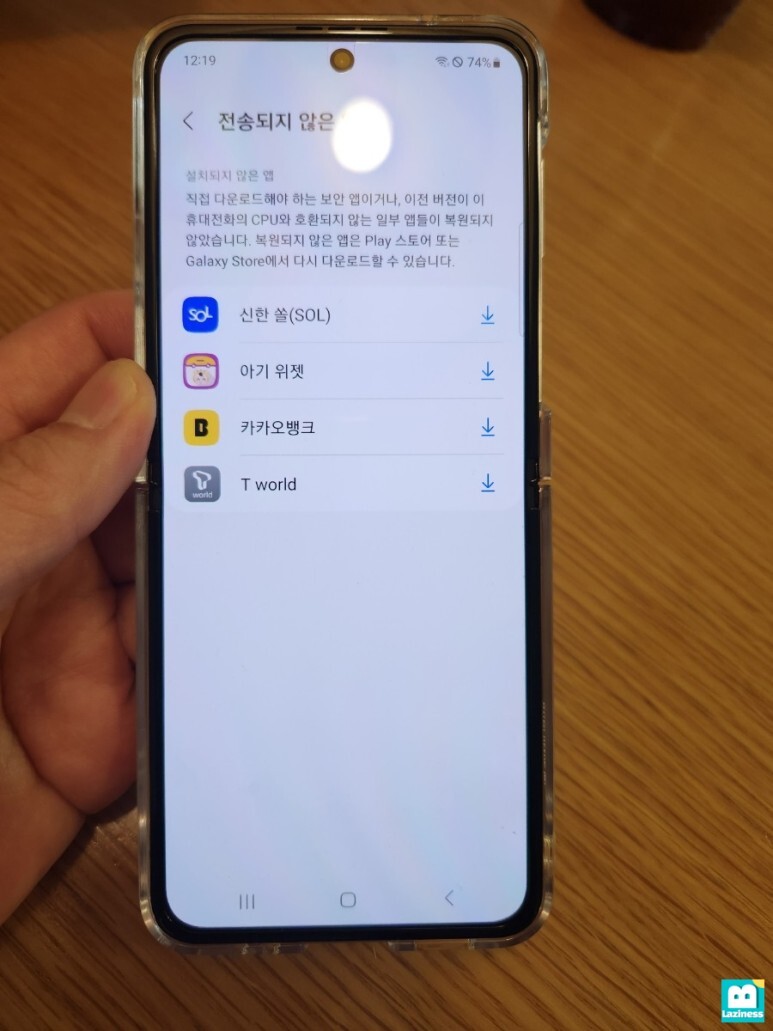
다행히 많지 않으니, 이런 앱들은 직접 수동으로 설치해 주면 됩니다.
옮겨지지 않은 앱4개를 제외한 나머지 어플리케이션들은, 아래와 같이 잘 옮겨져서 넘어온 것을 확인할 수 있습니다.
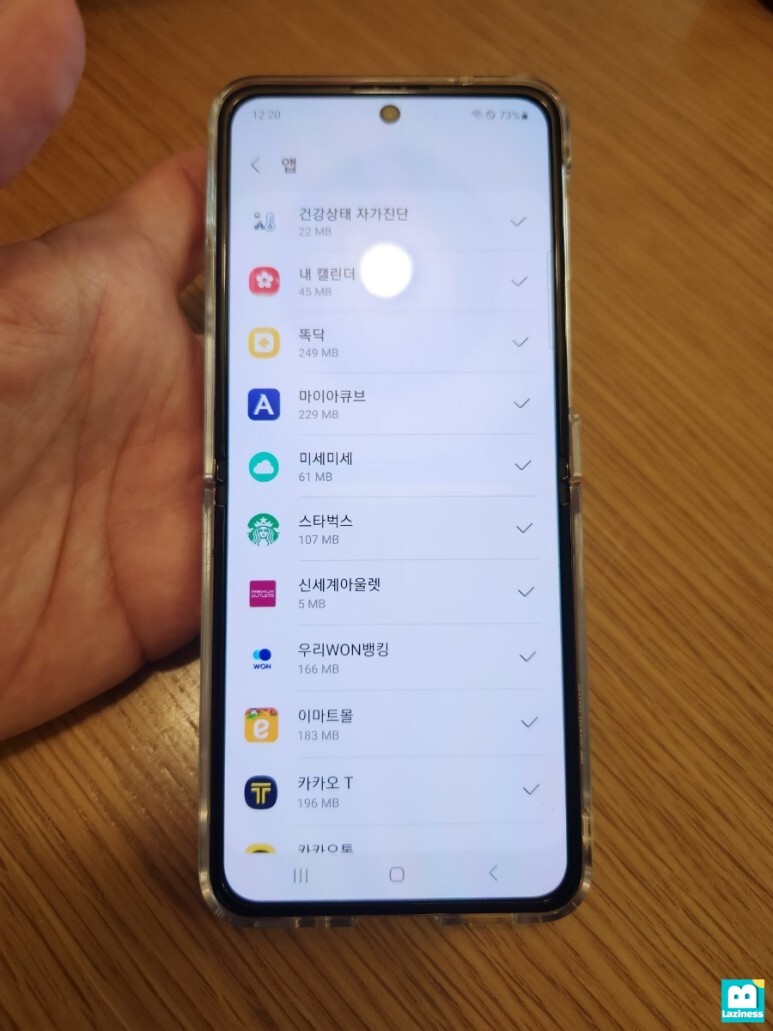
그렇게 마지막으로 앱들이 정리되면,
드디어 "모두 완료" 메시지가 나오면서 최종 완료되었습니다!

글과 사진으로 세세하게 작성하다보니 조금 복잡해 보이지만,
실제 조작하는 비중은 거의 없고 대부분 데이터가 옮겨지는 시간이 소요되기 때문에 작업은 간편했습니다.
위 블로그 글을 작성하면서 잘 연결이 안될 경우에는 기존 핸드폰을 껐다가 재시작을 하니 정상적으로 연결되었구요.
게다가 기존 핸드폰 케이블 연결 시에는 MTP 모드로 설정해 주어야 하니 이 부분도 참고하세요!
위 블로그 내용이 많은 도움되셨길 바래봅니다.